お知らせ
2020年6月24日より、MOD ORGANIZERのオンラインビルド機能を終了し、オフラインビルド機能へ移行した為、MOD ORGANIZERをご利用の方はアップデートのご対応をお願いいたします。
Modの概要
Modは見慣れたゲームの1シーンやプレイ体験を驚くほど変化させる可能性を持っています。たった一つの素晴らしいModが一大センセーションを起こすかもしれませんし、目立たないModもどこかに集積されていくうちにとても面白い結果を生み出すかもしれません。あなたやコミュニティなどの創造力によって、Modは様々な可能性を見せていくでしょう。
FINAL FANTASY XV WINDOWS EDITIONがサポートするModには、モデルMod、武器Mod、衣装Modなどがあり、どの種類のMod作成も決して難しくはありません。しかし作品としての完成度を高める道のりは、何をゴールとするかによって全てが平坦なものであるとも言えません。
FINAL FANTASY XV WINDOWS EDITION MOD ORGANIZERはあなたの作ったアセットをModにコンバートする機能と、それをSteam Workshopへアップロードする機能を提供します。(この機能をご利用いただくにあたり、コンピューターグラフィクスの一般的な知識と、FBXモデルを制作する技能をお持ちであることを前提としています)
それでは、これからどんなModを作るかを考えてみましょう。
FINAL FANTASY XV WINDOWS EDITIONがサポートするModには、モデルMod、武器Mod、衣装Modなどがあり、どの種類のMod作成も決して難しくはありません。しかし作品としての完成度を高める道のりは、何をゴールとするかによって全てが平坦なものであるとも言えません。
FINAL FANTASY XV WINDOWS EDITION MOD ORGANIZERはあなたの作ったアセットをModにコンバートする機能と、それをSteam Workshopへアップロードする機能を提供します。(この機能をご利用いただくにあたり、コンピューターグラフィクスの一般的な知識と、FBXモデルを制作する技能をお持ちであることを前提としています)
それでは、これからどんなModを作るかを考えてみましょう。
| Modの種類 | できること | 必要な主なデータ |
|---|---|---|
| モデルMod | 既存のキャラクターモデルの差し替え | モデル、テクスチャ |
| 武器Mod | 新しい武器の追加 | モデル、テクスチャ |
| 衣装Mod | 新しい衣装の追加 | モデル、テクスチャ |
モデルModとは
モデルModはキャラクターモデルデータを別のデータに置き換えます。
ここでいう「キャラクターモデルデータ」とは3次元コンピュータグラフィックスとして人物の描画に必要な、座標データや画像データなど一揃いのデジタルデータをいいます。そして「置き換える」とは、ゲーム中で既に動いているキャラクターモデルを、あなたのオリジナルデータに取り換えることを意味します。キャラクターモデルは静止像を完全に決定するため、モデルModはキャラクターの外見または一部を完全に変更することになります。その匙加減はあなたのクリエイティビティによって発揮されます。
モデルModは見た目以外の要素が変わることはありません。キャラクターの動き(モーション、アニメーション)や戦闘力など、ゲーム的な性能や規定の動作、アルゴリズムなどは変化しません。
ここでいう「キャラクターモデルデータ」とは3次元コンピュータグラフィックスとして人物の描画に必要な、座標データや画像データなど一揃いのデジタルデータをいいます。そして「置き換える」とは、ゲーム中で既に動いているキャラクターモデルを、あなたのオリジナルデータに取り換えることを意味します。キャラクターモデルは静止像を完全に決定するため、モデルModはキャラクターの外見または一部を完全に変更することになります。その匙加減はあなたのクリエイティビティによって発揮されます。
モデルModは見た目以外の要素が変わることはありません。キャラクターの動き(モーション、アニメーション)や戦闘力など、ゲーム的な性能や規定の動作、アルゴリズムなどは変化しません。
モノリスモデルを使った置き換え
さて、次のような単純な直方体モデルがあるとします。
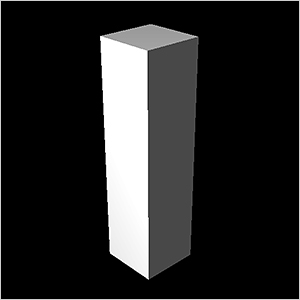
直方体モデル
これは6サーフェイス、12枚の三角形(ポリゴン)しかない非常にシンプルなポリゴンメッシュですが、元のキャラクターモデルを置き換えるというモデルModの本質を説明するため、Mod制作の第一歩として例にあげました。
MOD ORGANIZERにモデルを作成する機能はありません。モデルは3Dモデルに対応したサードパーティーのDCC(Digital Content Creation)ツールを使って作成します。
DCCツールを用いて作成したモデルをMOD ORGANIZERを使ってモデルModファイルに変換します。
MOD ORGANIZERを使ってModファイルへ変換しゲームに読み込ませると、下図のようにモデルの置き換えがおこなわれます。
MOD ORGANIZERにモデルを作成する機能はありません。モデルは3Dモデルに対応したサードパーティーのDCC(Digital Content Creation)ツールを使って作成します。
DCCツールを用いて作成したモデルをMOD ORGANIZERを使ってモデルModファイルに変換します。
MOD ORGANIZERを使ってModファイルへ変換しゲームに読み込ませると、下図のようにモデルの置き換えがおこなわれます。
直方体モデルによる置き換え
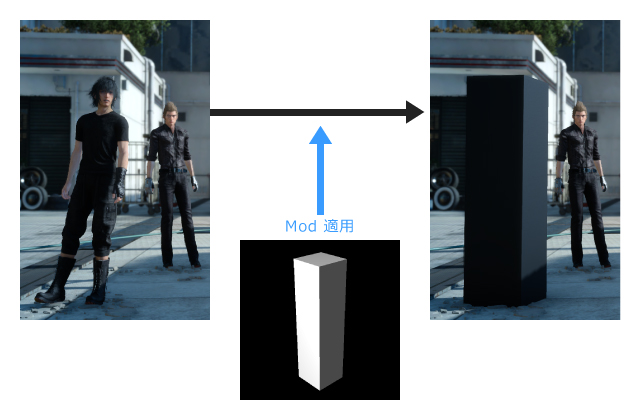
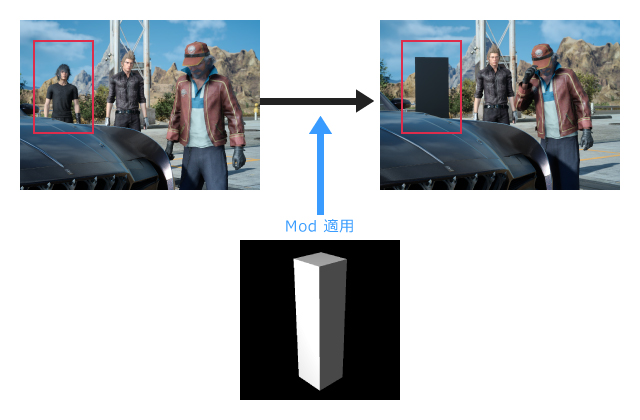
このようにゲーム内でキャラクターの外観がモノリスのようなモデルに置き換わりました。
ここでは単純なモデルを例にしましたが、実際には詳細な設定を加えられます。たとえば質感を定義するためポリゴンメッシュに対してマテリアルを指定し、頂点に対しては法線ベクトルの規定やテクスチャコーディネイト(UVマッピング)などがあります。
一般にマテリアルはモデルのサーフェイスの光学的な性質を定義したパラメータや、テクスチャ参照情報などから構成され、シェーダープログラムはそれらの情報を使って描画します。上記シーン中のシンプルなモノリスであっても、滑らかな質感やスムーズなシャドウ(影)を見てとることができるかもしれませんが、それはマテリアルの影響をうけた結果であり、マテリアルによって調整されているのです。ここまでの創作作業は環境にもよりますがDCCツールが自動的にやってくれる部分と、DCCツール上で能動的に手を動かす必要がある部分にわけられるでしょう。FBXファイルフォーマットに定義されているマテリアルのパラメータは、全てではありませんが、多くがゲーム内の描画に利用されます。
モデル、マテリアルとして問題がなくても、直方体のままではキャラクターらしい生き生きとした動き(アニメーション)をさせることはできません。手や足、頭など、より細かい部位を加える必要があります。
また、体の部位を曲げたり伸ばしたりするジョイント(関節)とボーン(骨)を追加し、ゲームプログラムが要求するスケルトン(骨格)を構成する必要もあります。さらには、スケルトンに合わせた動きを実現するために、どのボーンとどの部位がどのように関連するかをゲームプログラムにすべて指示せねばなりません。
ポリゴンメッシュの頂点に対してウェイトをつける、重みづけの作業も必要です。
ここでは単純なモデルを例にしましたが、実際には詳細な設定を加えられます。たとえば質感を定義するためポリゴンメッシュに対してマテリアルを指定し、頂点に対しては法線ベクトルの規定やテクスチャコーディネイト(UVマッピング)などがあります。
一般にマテリアルはモデルのサーフェイスの光学的な性質を定義したパラメータや、テクスチャ参照情報などから構成され、シェーダープログラムはそれらの情報を使って描画します。上記シーン中のシンプルなモノリスであっても、滑らかな質感やスムーズなシャドウ(影)を見てとることができるかもしれませんが、それはマテリアルの影響をうけた結果であり、マテリアルによって調整されているのです。ここまでの創作作業は環境にもよりますがDCCツールが自動的にやってくれる部分と、DCCツール上で能動的に手を動かす必要がある部分にわけられるでしょう。FBXファイルフォーマットに定義されているマテリアルのパラメータは、全てではありませんが、多くがゲーム内の描画に利用されます。
モデル、マテリアルとして問題がなくても、直方体のままではキャラクターらしい生き生きとした動き(アニメーション)をさせることはできません。手や足、頭など、より細かい部位を加える必要があります。
また、体の部位を曲げたり伸ばしたりするジョイント(関節)とボーン(骨)を追加し、ゲームプログラムが要求するスケルトン(骨格)を構成する必要もあります。さらには、スケルトンに合わせた動きを実現するために、どのボーンとどの部位がどのように関連するかをゲームプログラムにすべて指示せねばなりません。
ポリゴンメッシュの頂点に対してウェイトをつける、重みづけの作業も必要です。
上記を全てクリアし、初めて皮膚(スキン)が骨格の動き(モーション)に合わせて動く、スキニングされた状態のアニメーションがゲームに登場することになります。
なおゲームが動くためにはアニメーションデータやアニメーション開始のきっかけとなるような様々な情報も必要なのですが、これはゲームプログラムが既に用意されているデータを必要な時に読み込んで解釈してくれるので、今ここで考える必要はありません。
キャラクターモデルの置き換え作業、データの状態を図説したものが、以下になります。
DCCツールでモデルを作りFBXファイルとして出力したのち、MOD ORGANIZERでModデータに変換してからゲームへ読み込む流れとなります。
なおゲームが動くためにはアニメーションデータやアニメーション開始のきっかけとなるような様々な情報も必要なのですが、これはゲームプログラムが既に用意されているデータを必要な時に読み込んで解釈してくれるので、今ここで考える必要はありません。
キャラクターモデルの置き換え作業、データの状態を図説したものが、以下になります。
DCCツールでモデルを作りFBXファイルとして出力したのち、MOD ORGANIZERでModデータに変換してからゲームへ読み込む流れとなります。

モデルModのデータフロー
前項では、1キャラクターを対象にしたモデルの置き換えを紹介しましたが、その対象は複数キャラクターに及ぶこともできます。
MOD ORGANIZERで対象キャラクターの選択範囲を広げれば、公式ModサンプルのようにNPC全員を一律サボテンダーに変えることもできます。
また、キャラクターだけでなく一部の武器の入れ替えも可能です。公式Modサンプルでは、全ての片手剣をサボテンバーに変換しています。
MOD ORGANIZERで対象キャラクターの選択範囲を広げれば、公式ModサンプルのようにNPC全員を一律サボテンダーに変えることもできます。
また、キャラクターだけでなく一部の武器の入れ替えも可能です。公式Modサンプルでは、全ての片手剣をサボテンバーに変換しています。

サボテンダーMod
モデルModの仕様では、ゲームが起動したら常に置き換わった状態となっており、ゲーム内のMod メニューで変更するまでその状態が維持されます。ゲームのイベント中に元のモデルに戻すことや、別のモデルへダイナミックに変更することはできません。
武器Mod
武器Modは新しい武器を追加することができます。
これはモデルModのようにモデルを置き換えるだけではなく、新しいアイテム(武器)として追加できます。見た目だけでなく武器の強さなど、パラメータを設定することができます。
武器のパラメータは、MOD ORGANIZERのプロパティウィンドウから入力します。パラメータは武器の強さや使い易さを決定するものなので、バランスを崩さないための制限がおこなわれます。
一定のポイントを消費する形でバランスを保つ設定となり、基本的には与えられた100ポイントを武器の能力・性能に分配します。分配することにより他の武器との整合・調和をはかります。
また、本編プレイ時と、それ以外のプレイ時(オンラインプレイ等)ではModの種類が異なります。
これはモデルModのようにモデルを置き換えるだけではなく、新しいアイテム(武器)として追加できます。見た目だけでなく武器の強さなど、パラメータを設定することができます。
武器のパラメータは、MOD ORGANIZERのプロパティウィンドウから入力します。パラメータは武器の強さや使い易さを決定するものなので、バランスを崩さないための制限がおこなわれます。
一定のポイントを消費する形でバランスを保つ設定となり、基本的には与えられた100ポイントを武器の能力・性能に分配します。分配することにより他の武器との整合・調和をはかります。
また、本編プレイ時と、それ以外のプレイ時(オンラインプレイ等)ではModの種類が異なります。

武器となったサボテンバーは、武器のFBXモデルと武器パラメータから構成されています。なお、武器であってもモデルデータであることには変わりはないため「モデルMod版サボテンバー」が存在可能であり公開されています。これは片手剣の見た目をサボテンダーに変えるModです。武器Modにとてもよく似ているのですが、下表のように内容は異なるので注意が必要です。
| 新しい武器として追加されるか? | モデルの単純置き換えなのか? | プレイヤーは、サブスクライブ済みのModを、何をすれば使えるか? | |
|---|---|---|---|
| 武器Mod | YES | NO | 武器を装備する |
| 武器を対象とするモデルMod | NO | YES | 何もする必要はない |
衣装Mod
衣装Modは武器Modと同様に、新しいアイテムとしてオリジナルの衣装を追加することができます。ワークフローも武器Modと同様です。ゲーム内のアイテム画面、装備画面に衣装が並ぶことになります。
本編プレイ時とそれ以外のモードでのプレイ時ではアイテムの種類が異なります。
本編プレイ時とそれ以外のモードでのプレイ時ではアイテムの種類が異なります。
Modの素材を作りましょう
Modの制作には、3Dモデルデータを用意する必要があります。
MOD ORGANIZERにはDCCツールのモデルを作成する機能はありません。MOD ORGANIZERはオールインワンの統合環境型ではなく、ModデータのコンバートやFINAL FANTASY XV WINDOWS EDITIONのSteam Workshopへアップロードする機能などを提供します。
お手持ちのDCCツールを使って3Dモデルデータを用意すれば、FBXファイルとしてエクスポートし、MOD ORGANIZERからインポートすることができます。
MOD ORGANIZERにはDCCツールのモデルを作成する機能はありません。MOD ORGANIZERはオールインワンの統合環境型ではなく、ModデータのコンバートやFINAL FANTASY XV WINDOWS EDITIONのSteam Workshopへアップロードする機能などを提供します。
お手持ちのDCCツールを使って3Dモデルデータを用意すれば、FBXファイルとしてエクスポートし、MOD ORGANIZERからインポートすることができます。
モデル作成のガイドライン
- ・ モデルはFBXファイルとして作成します。FBXファイルは3Dデータフォーマットの一つで、モデル、ボーン、マテリアル、ライト、カメラなど様々な情報を交換することが可能ですが、MOD ORGANIZERではモデル、ボーン、マテリアルを扱います。
- ・ モデルのスケーリングは1単位=1cmです。
- ・ モデルは右手座標系でY軸の正方向が上方で、Z軸の正方向が前方です。
- ・ モデルの原点は典型的なキャラクターの場合、左右の足底の中間点です。
- ・ モデルの全てのポリゴンに対して、必ずしも三角形分割を行う必要はありません。
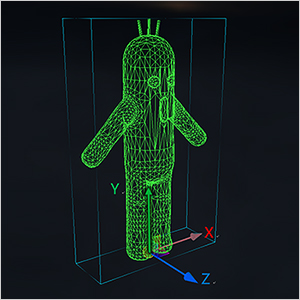
座標系
キャラクターモデルのスケルトン
キャラクターモデルをアニメーションさせるためには、ジョイント(関節)を配置してボーン(骨)を定義する必要があります。
ジョイントとボーンは階層的な構造になっており、スケルトンや骨構造などと呼びます。指定されたスケルトンのジョイントノード名を頼りに、アニメーションデータやプログラムはキャラクターを動かそうとします。
ボーンごとに影響を与える対象の頂点(ポリゴンメッシュの格子点)リストがあり、これをウェイトデータと呼びます。なおボーンを入れなくてもモデルの表示は可能です。
ジョイントとボーンは階層的な構造になっており、スケルトンや骨構造などと呼びます。指定されたスケルトンのジョイントノード名を頼りに、アニメーションデータやプログラムはキャラクターを動かそうとします。
ボーンごとに影響を与える対象の頂点(ポリゴンメッシュの格子点)リストがあり、これをウェイトデータと呼びます。なおボーンを入れなくてもモデルの表示は可能です。
キャラクターモデルのスケルトン(上半身)
腰から頭へかけてキャラクター上半身のスケルトンを構成するジョイントのノード名と接続順を次の表に示します。
腰-頭のジョイントノード名(腰からの接続順)
| 部位 | ノード名 |
|---|---|
| 腰 | C_Hip |
| 背骨 | C_Spine1 C_Spine2 C_Spine3 |
| 首 | C_Neck1 |
| 頭 | C_Head |
| 頭末端 | C_HeadEnd |
肩から手にかけてのスケルトンを構成するジョイントのノード名と接続順を次の表に示します。
肩-手のジョイントノード名(腰からの接続順)
| 部位 | ノード名(左) | ノード名(右) |
|---|---|---|
| 腰 | C_Hip | |
| 背骨 | C_Spine1 C_Spine2 C_Spine3 |
|
| 肩 | L_Shoulder | R_Shoulder |
| 上腕 | L_UpperArm | R_UpperArm |
| 前腕 | L_Forearm | R_Forearm |
| 手首 | L_Hand | R_Hand |
| 手ソケット(物を持つ) | L_Socket | R_Socket |
キャラクターモデルのスケルトン(掌)
キャラクターの掌内部のスケルトンを構成するジョイントのノード名と接続順を次の表に示します。
親指
| 部位 | ノード名(左) | ノード名(右) |
|---|---|---|
| 手首 | L_Hand | R_Hand |
| 親指 | L_Thumb1 L_Thumb2 L_Thumb3 |
R_Thumb1 R_Thumb2 R_Thumb3 |
| 親指末端 | L_ThumbEnd | R_ThumbEnd |
人差指
| 部位 | ノード名(左) | ノード名(右) |
|---|---|---|
| 手首 | L_Hand | R_Hand |
| 人差指 | L_Index1 L_Index2 L_Index3 |
R_Index1 R_Index2 R_Index3 |
| 人差指末端 | L_IndexEnd | R_IndexEnd |
中指
| 部位 | ノード名(左) | ノード名(右) |
|---|---|---|
| 手首 | L_Hand | R_Hand |
| 中指 | L_Middle1 L_Middle2 L_Middle3 |
R_Middle1 R_Middle2 R_Middle3 |
| 中指末端 | L_MiddleEnd | R_MiddleEnd |
薬指
| 部位 | ノード名(左) | ノード名(右) |
|---|---|---|
| 手首 | L_Hand | R_Hand |
| 薬指中手骨 | L_RingMeta | R_RingMeta |
| 薬指 | L_Ring1 L_Ring2 L_Ring3 |
R_Ring1 R_Ring2 R_Ring3 |
| 薬指末端 | L_RingEnd | R_RingEnd |
小指
| 部位 | ノード名(左) | ノード名(右) |
|---|---|---|
| 手首 | L_Hand | R_Hand |
| 小指中手骨 | L_PinkyMeta | R_PinkyMeta |
| 小指 | L_Pinky1 L_Pinky2 L_Pinky3 |
R_Pinky1 R_Pinky2 R_Pinky3 |
| 小指末端 | L_PinkyEnd | R_PinkyEnd |
キャラクターモデルのスケルトン(足)
キャラクター下半身、腰-腿から爪先末端までのスケルトンを構成するジョイントのノード名と接続順を次の表に示します。
腰-腿-足のボーンノード名
| 部位 | ノード名(左) | ノード名(右) |
|---|---|---|
| 腰 | C_Hip | |
| 腿 | L_UpperLeg | R_UpperLeg |
| 脛 | L_Foreleg | R_Foreleg |
| 足首 | L_Foot | R_Foot |
| 爪先 | L_Toe | R_Toe |
| 爪先末端 | L_ToeEnd | R_ToeEnd |
動物の場合、足指のスケルトンが必要な場合があります。(サボテンダーには入っていません)
足指のジョイントのノード名を以下に紹介します。
足指のジョイントのノード名を以下に紹介します。
| 部位 | ノード名(左) | ノード名(右) |
|---|---|---|
| 足親指中足骨 | L_ToeThumbMeta | R_ToeThumbMeta |
| 足親指 | L_ToeThumb1 L_ToeThumb2 L_ToeThumb3 |
R_ToeThumb1 R_ToeThumb2 R_ToeThumb3 |
| 足親指末端 | L_ToeThumbEnd | R_ToeThumbEnd |
| 部位 | ノード名(左) | ノード名(右) |
|---|---|---|
| 足人差指中足骨 | L_ToeIndexMeta | R_ToeIndexMeta |
| 足人差指 | L_ToeIndex1 L_ToeIndex2 L_ToeIndex3 |
R_ToeIndex1 R_ToeIndex2 R_ToeIndex3 |
| 足人差指末端 | L_ToeIndexEnd | R_ToeIndexEnd |
| 部位 | ノード名(左) | ノード名(右) |
|---|---|---|
| 足中指中足骨 | L_ToeMiddleMeta | R_ToeMiddleMeta |
| 足中指 | L_ToeMiddle1 L_ToeMiddle2 L_ToeMiddle3 |
R_ToeMiddle1 R_ToeMiddle2 R_ToeMiddle3 |
| 足中指末端 | L_ToeMiddleEnd | R_ToeMiddleEnd |
| 部位 | ノード名(左) | ノード名(右) |
|---|---|---|
| 足薬指中足骨 | L_ToeRingMeta | R_ToeRingMeta |
| 足薬指 | L_ToeRing1 L_ToeRing2 L_ToeRing3 |
R_ToeRing1 R_ToeRing2 R_ToeRing3 |
| 足薬指末端 | L_ToeRingEnd | R_ToeRingEnd |
| 部位 | ノード名(左) | ノード名(右) |
|---|---|---|
| 足小指中足骨 | L_ToePinkyMeta | R_ToePinkyMeta |
| 足小指 | L_ToePinky1 L_ToePinky2 L_ToePinky3 |
R_ToePinky1 R_ToePinky2 R_ToePinky3 |
| 足小指末端 | L_ToePinkyEnd | R_ToePinkyEnd |
なおボーンの向きは次の通りです。
- ・ X軸を骨の主軸にセットします
- ・ Y軸は体の外側を向くようにします
ボーンを入れた後は、スキニングのウェイト調整をしたり、ジョイントの位置調整に戻ったり、3Dコンピュータグラフィクスでの一般的な調整工程を進めることになるでしょう。作業はDCCツール上でおこないます。
武器モデルのスケルトン
武器モデルをキャラクターの手にきちんと持たせるためには骨(ボーン)をいれる必要があります。
- ・ C_Bodyという名前で掴む位置に骨を入れる必要があります。
- ・ X軸を骨の主軸にセットします
- ・ Y軸は-Z方向を向くようにします
- ・ 武器モデルの向きは +Z方向 を前 -Z方向を後ろとします
そのほかアセットの要求事項
| 要素 | 特記事項 |
|---|---|
| モデル | FBXアスキー/バイナリーフォーマットをサポートします。 |
| マテリアル | FBXのマテリアル仕様に準じます。しかし、すべてのマテリアルパラメータが描画に反映されるわけではありません。 指定されたマテリアルパラメータは、ゲームシステムのMod用シェーダーが適宜解釈して描画します。Mod用シェーダーは広範囲なマテリアル表現をサポートし、スタンダードなライティングモデルに従って描画します。 特殊な表現をサポートするものではありません。また、指定されたすべてのマテリアルパラメータが描画に反映されるとは限りません。 |
| シェーダー | ゲーム内部のMod用シェーダーが使用されます。 |
| テクスチャ | テクスチャフォーマットは.24bit TIFF LZW圧縮、24bit PNG等一般的なものをサポートしますが、あらゆるファイルフォーマット、カラー構成がサポートされるわけではありません。 カラーマップ、スペキュラーマップ、法線マップ等がFBXの仕様どおりにサポートされます。 未対応フォーマットではコンバート時にエラーが発生します。 |
- ・ ファイルの命名規則として、大文字・小文字、アンダースコア、数字が使用可能です。
- ・ FBXのLOD GroupをMOD ORGANIZERのFBXコンバータ部はサポートします。LOD(Level of Detail)とはシーン内でモデルとカメラの距離に応じてモデルの詳細度を切り替えることでレンダリングのパフォーマンスを向上するものです。状況によってはLODを検討したほうがいいケースがあるかもしれません。
- ・ 裏面が見える場面では裏面ポリゴンが必要です。
MOD ORGANIZERを使ってコンバートしましょう
MOD ORGANIZERの起動方法
Steam版MOD ORGANIZERの場合
SteamクライアントからFINAL FANTASY XV WINDOWS EDITION MOD ORGANIZERを探して起動します。
インストーラー版MOD ORGANIZERの場合
スタートメニューからFINAL FANTASY XV WINDOWS EDITION MOD ORGANIZERを探して起動します。
MOD ORGANIZERの画面構成
MOD ORGANIZERを起動すると次のようなメインウィンドウが現れます。
メインウィンドウはいくつかのパネルや領域に分かれています。それぞれの機能について説明します。
メインウィンドウはいくつかのパネルや領域に分かれています。それぞれの機能について説明します。
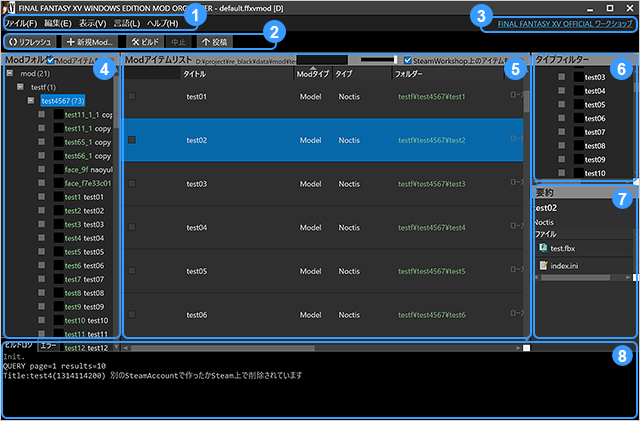
❶ メニューバー
次のようなメニューがあります。主なメニューを説明します。
| メニュー | サブメニュー | 説明 |
|---|---|---|
| ファイル | 新規プロジェクト | 新しいプロジェクトを開始します。クリックするとプロジェクトの名前と場所を質問するダイアログボックスが現れますので、指示に従って入力してください。 |
| プロジェクトを開く | 別のプロジェクトを開きます。MOD ORGANIZERは起動時に前回開いたプロジェクトを開きますのが、作業中に別のプロジェクトに作業を切り替えたいときにこのメニューを使います。クリックするとffxvmodファイルを開くダイアログボックスが現れます。 | |
| 終了 | MOD ORGANIZERを終了します。 | |
| 編集 | 全てを選択 | リストの全てのアイテムを選択します。Ctrl+Aキーでショートカットすることができます。 |
| Modをインポート | 他の環境で作ったMod作業フォルダーを使いたいときに使用します。 あらかじめプロジェクトフォルダー以下にインポートしたいModフォルダーをコピーしておきます。つぎにこのメニューをクリックし出現したダイアログボックスで、Modフォルダーのindex.iniファイルを選択すると、そのModが現在のプロジェクトにインポートされます。 |
|
| 表示 | リフレッシュ | リストを最新の状態に更新します。F5キーでショートカットすることができます。 |
| 言語 | 各言語 | 言語を切り替えます。英語、日本語、中国語(簡体字)に対応しています。 |
| ヘルプ | ヘルプを見る | ヘルプWebサイトを開きます。 |
| 使用許諾契約 | 使用許諾契約(EULA)を確認することができます。 | |
| MOD ORGANIZERについて | MOD ORGANIZERのバージョン等を確認することができます。 |
❷ ツールバー
次のようなツールバーがあります。
| ツールバー | 説明 |
|---|---|
| リフレッシュ | リストを最新の状態に更新します。F5キーでも更新することができます。 Steam Workshop内でModを削除した場合に、同期するための操作が必要になることがあります。 |
| 新規Mod | 新しいModアイテムを作成します。クリックするとウィザードが開始しますので、指示にしたがって新規Modを作成します。 |
| ビルド | 選択しているModアイテムをビルドします。複数のアイテムを選択していれば、それらを一度にビルドすることができます。 |
| 中止 | 進行中のビルドを中止します。 |
| 投稿 | 選択しているModアイテムをSteam Workshopに投稿します。複数のアイテムを一度に投稿することができます。しかし、そのアイテムの最初の投稿時に限っては複数アイテムと同時に投稿することはできず、単独での投稿が必要になります。 投稿時には変更点を記した「チェンジノート」を記述することができます。 *Steam版MOD ORGANIZERの機能です |
❸ Workshopリンク*Steam版MOD ORGANIZERの機能です
クリックすると、現在ログインしているSteamアカウントに紐づくFINAL FANTASY XV WINDOWS EDITIONのSteam WorkshopのWebサイトを、デフォルトのWebブラウザで開きます。そのときログインしているSteamアカウントの名前がここに表示されます。SteamアカウントへのログインはSteamクライアントを用います。
Steamアカウントにログインしていない場合は、この場所には何も表示されません。
Steamアカウントにログインしていない場合は、この場所には何も表示されません。
❹ Modフォルダー
Modフォルダーのフォルダーツリー構造を表示するビューです。フォルダーアイテムをクリックすると該当するフォルダーがリストビューに表示されます。
Modフォルダーのコンテキストメニューから、フォルダーに関係する操作をおこなうことができます。
Modフォルダーのコンテキストメニューから、フォルダーに関係する操作をおこなうことができます。
| コンテキストメニュー | 説明 |
|---|---|
| エクスプローラーで開く | 右クリックしたフォルダーをエクスプローラーで開きます。 |
| 新規Mod | 右クリックしたフォルダーの中に新しいModアイテムを開きます。新規Modアイテムのウィザードが出現します。 |
| フォルダー作成 | 右クリックしたフォルダーの中に新しいフォルダーを作成します。 |
| フォルダー名変更 | 右クリックしたフォルダーの名前を変更します。 |
| フォルダー削除 | 右クリックしたフォルダーを削除します。フォルダーの内部のModアイテムも削除するため、削除のためのダイアログボックスが出現します。 |
❺ Modリストビュー
Modをリスト表示するもっとも中心的なビューです。このビューにMOD ORGANIZERが管理しているModが表示されます。
リストには次のカラムがあり、Modの詳しい情報が表示されます。なおカラムヘッダーをクリックするとそのカラムをキーとしてソートすることができます。
リストには次のカラムがあり、Modの詳しい情報が表示されます。なおカラムヘッダーをクリックするとそのカラムをキーとしてソートすることができます。
| カラムヘッダーラベル | 説明 |
|---|---|
| タイトル | Modアイテムのタイトルを表示します。 |
| Modタイプ | ModアイテムのModタイプ、たとえばモデルModや武器ModなどのMod種別を表示します。 |
| タイプ | ModアイテムのModのサブタイプを表示します。たとえばモデルModであれば、どのキャラクター対象のModなのかなどの情報を表示します。 |
| フォルダー | アセットが格納されているフォルダーの名前を表示します。 |
| 可視性* | Modアイテムの可視性を表示します。Steam Workshop内にアップロードされている場合「非公開」なのか、「フレンド限定」公開なのか、全体に向けて「公開」なのかといった種別を表示します。またSteam Workshopに公開されていないModの場合は「ローカル」と表示します。 |
| ビルド状態 | ビルド中なのか、もしくはビルド終了後にビルドが成功したか失敗したかを表示します。 |
| 投稿状態* | Steam Workshopに投稿中なのか、投稿されたのかを表示します。 |
| 説明 | Modアイテムの説明文を表示します。 |
| 生成日時 | Modアイテムの生成時刻を表示します。 |
| 更新日時 | Modアイテムの更新時刻を表示します。 |
- *Steam版MOD ORGANIZERの機能です
❺ a. Modリストビューのコンテキストメニュー
Modアイテムを右クリックしてコンテキストメニューを出現させることができます。
| コンテキストメニュー | 説明 |
|---|---|
| ビルド | ModアセットをビルドしてModアイテムを作ります |
| 投稿* | 選択しているModアイテムをSteam Workshopに投稿します。 投稿時には変更点を記した「チェンジノート」を記述することができます。 |
| 複製 | Modアイテムを複製し、新しいModを作ります。新しいModは複製元Modのフォルダー名に「_数字」を加えたものになります。 |
| 削除 | Modアイテムをリストから削除します。削除にはオプションがあり、アセットフォルダをディスク上から消すこともできます。 またSteam WorkshopのWebサイトが表示されるので、そのサイトを訪問してModをSteam Workshopから削除することもできます。* |
| フォルダー名を変更 | フォルダー名を変更します。 |
| アセットフォルダを開く | エクスプローラーを使ってアセットフォルダを開きます。 |
| プロパティ | そのModアイテムのプロパティウィンドウを表示します。 |
- *Steam版MOD ORGANIZERの機能です
❺ b. Modリストビュートップパネル
ビュー上方には、次の図のように検索ボックス、サイズ調整スライダー、Steam Workshopアイテム表示チェックボックスが存在します。

左から検索ボックス、サイズ調整スライダー、Steam Workshopアイテム表示チェックボックスです。
| 説明 | |
|---|---|
| 検索ボックス | ここにテキストを入力すると、そのタイトルテキストが含まれるModだけを表示します。つまりフィルターとしてはたらきます。 |
| サイズ調整スライダー | Modアイテムのリスト高さを調節します。見やすい大きさに調節するとよいでしょう。 |
| Steam Workshopアイテム表示 チェックボックス* |
チェックするとSteam Workshopにアップロードされているアイテムもリストに表示します。チェックを外すとローカルで作業中のアイテムだけをリストに表示します。 |
- *Steam版MOD ORGANIZERの機能です
❻ タイプフィルター
Modのタイプ別に表示をオン・オフします。たとえばcharacterタイプをクリックすると、モデルModだけをリスト表示する状態になり、ほかのModは表示されなくなります。タイプフィルターの何もないところをクリックすると、フィルター設定が解除されます。フォルダーツリーの何かを選択してもフィルター設定が解除されます。
❼ 要約ビュー
Modリスト内で選択しているModの情報を表示します。
Modを単一選択しているときは、サムネイルイメージやタイトル、説明文、構成するアセットのリストを表示します。アセットをダブルクリックすると関連付けられたアプリケーションで開くことができます。現在MOD ORGANIZERはFBXのプレビュー機能がありませんので、FBXファイルをダブルクリックしてFBXのビューワーが起動するようにすれば便利でしょう。
Modを複数選択しているときは、サムネイルとタイトルを並べて表示します。
Modを単一選択しているときは、サムネイルイメージやタイトル、説明文、構成するアセットのリストを表示します。アセットをダブルクリックすると関連付けられたアプリケーションで開くことができます。現在MOD ORGANIZERはFBXのプレビュー機能がありませんので、FBXファイルをダブルクリックしてFBXのビューワーが起動するようにすれば便利でしょう。
Modを複数選択しているときは、サムネイルとタイトルを並べて表示します。
❽ ログビュー
ビルドログや情報を表示します。情報は垂直方向にスクロール可能です。ログビューのコンテキストメニューから「ログ消去メニュー」をクリックしてログを消すことが可能です。
ログビューにはタブがあり、エラータブにはビルドログのエラー行が集約されます。
ログビューにはタブがあり、エラータブにはビルドログのエラー行が集約されます。
新規プロジェクトの作成
新規プロジェクトの作成をするときは、New Project ボタンをクリックします。プロジェクトの名前をつけ、ディスクのフォルダーツリーのどこに保存するか決めます。
なおMOD ORGANIZER起動時に、必ず既定のプロジェクトが開かれますので、この操作は必須ではありません。
なおMOD ORGANIZER起動時に、必ず既定のプロジェクトが開かれますので、この操作は必須ではありません。
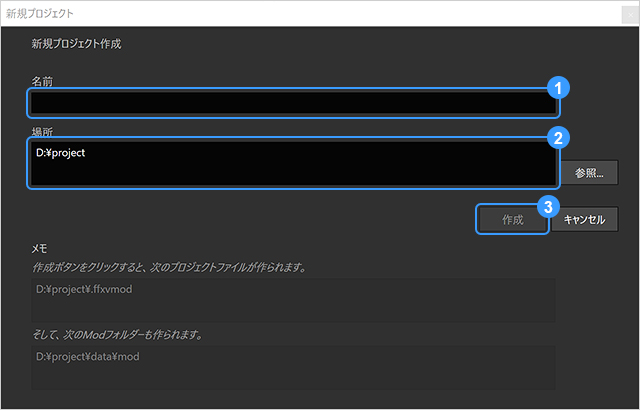
❶プロジェクトの名前を入力します。フォルダー名に使用可能な文字以外は入力できません。
❷プロジェクトのディスク上の場所を入力します。フォルダー名に使用可能な文字以外は入力できません。
❸ボタンをクリックして新しいプロジェクトを作成します。
新規Modの作成
新規 Modボタンをクリックして新しいModを作ります。ボタンをクリックすると次のようなウィザードが出現します。
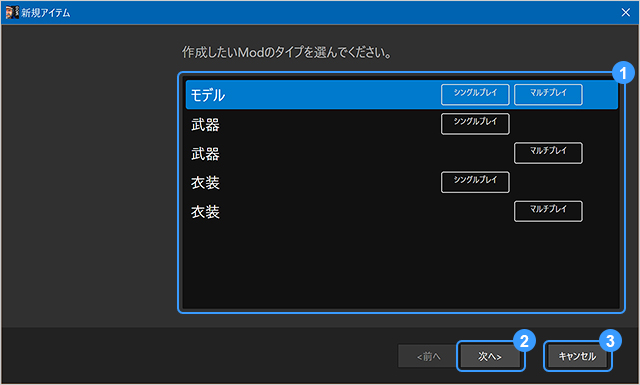
❶Modタイプをキャラクター、武器、衣装などから選択します。この選択はあとで変更ができません。
上の画像に表示されているModタイプは今後予告なく変更される可能性があります。
❷次に進みます。
❸中止するにはキャンセルボタンをクリックします。
次にModの適用先などをテンプレートから選択します。
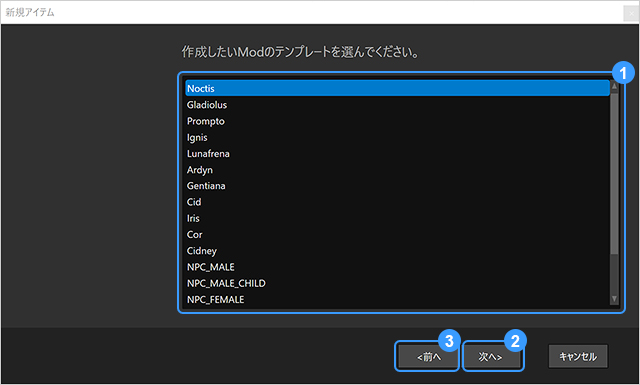
❶モデルModであれば、どのキャラクター用のModなのかをここで選択します。
モデルModの場合複数のテンプレートを選択して、対象範囲を広げることができます。
この場合Shiftキーを押しながらクリックすると選択範囲を広げることができます。
この設定は後からプロパティウィンドウを操作して変更することが可能です。
上の画像のテンプレート名は今後予告なく変更される可能性があります。
❷次に進みます。
❸ウィザードの進行を戻すには「前へ」ボタンをクリックします。
次にタイトル、説明文、フォルダー名を選択します。これらはすべて後から変更することができます。
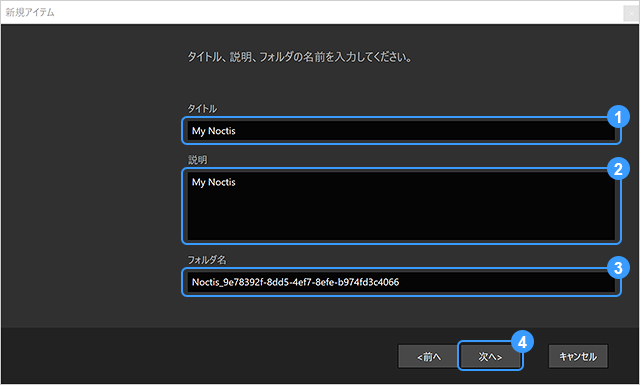
❶タイトルを入力します。タイトルはWindowsの言語で記述されます。
❷説明文を入力します。説明文はWindowsの言語で記述されます。
❸フォルダー名を入力します。フォルダーの名前としてWindowsで有効な文字だけが入力可能です。
❹次に進みます。
ここまで入力した内容を確認し、作成ボタンをクリックします。
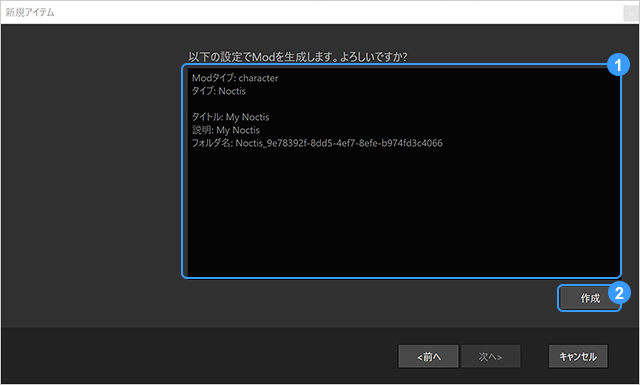
❶入力内容を確認します。
❷作成ボタンをクリックします。
クリックするとMOD ORGANIZER中央のアイテムリストに、新しいMod アイテムが追加されていることが確認できます。
プロパティの設定
プロパティウィンドウを使ってMod の使用モデルファイルやパラメータ数値など様々な情報を入力・閲覧するこができます。
アイテムリストの右クリックメニューからPropertyメニューをクリックすると、プロパティウィンドウが開きModアイテムの詳細を入力することができます。アイテムリストをダブルクリックしてもプロパティウィンドウを開くことができます。
Modが使用するFBXモデルを指定できるのはこのウィンドウだけです。
アイテムリストの右クリックメニューからPropertyメニューをクリックすると、プロパティウィンドウが開きModアイテムの詳細を入力することができます。アイテムリストをダブルクリックしてもプロパティウィンドウを開くことができます。
Modが使用するFBXモデルを指定できるのはこのウィンドウだけです。
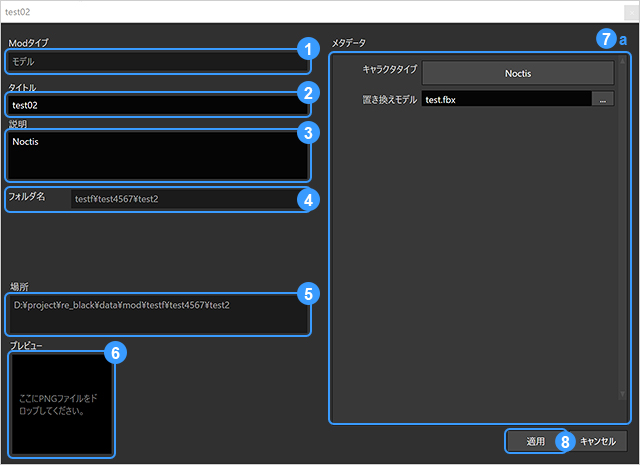
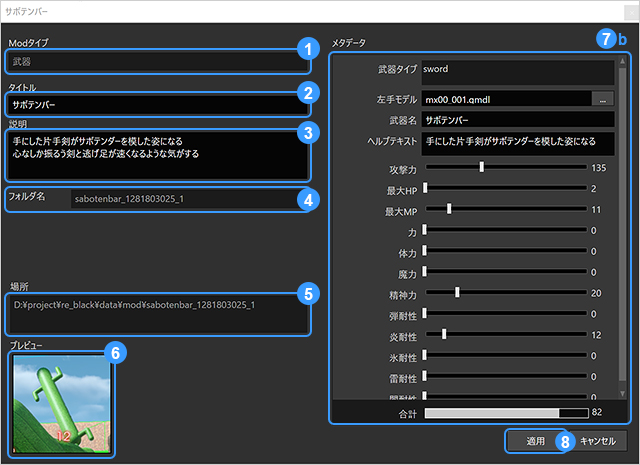
❶Modのタイプを確認できます。
❷タイトルを確認・変更できます。
❸説明文を確認・変更できます。
❹フォルダー名を確認できます。ここでフォルダー名を変更することできません。
フォルダー名を変更するにはModアイテムのコンテキストメニューから「フォルダー名の変更」をクリックします。
❺Modの作業フォルダーの場所を確認できます。
❻Modのプレビュー画像が表示されます。
ここにPNGファイルをドロップするとプレビュー画像が変更されます。
プレビュー画像はSteam Workshopでも表示されます。
❼Modのメタデータ(各種パラメータ)を確認・変更できます。
メタデータで操作可能なデータはModタイプにより異なります。
❼ a.キャラクタータイプのModのメタデータ(各種パラメータ)を確認・変更できます。
| パラメータ | 説明 |
|---|---|
| キャラクタータイプ | キャラクタータイプを入力します。 クリックすると下に示すウィンドウが出現し、キャラクターを選択することができます。一度に複数のキャラクターを選択することもできます。 |
| 置き換えモデル | 置き換え後のモデルをFBXファイルで指定します。[…]ボタンをクリックするとダイアログボックスが開きFBXファイルを選ぶことができます。FBXファイルは一つしか選択できません。 FBXファイルはこのModの作業フォルダー以下に置く必要があります。また、テクスチャ等の関連アセットファイルもすべてModの作業フォルダー以下に存在する必要があります。Modアイテムとしてひとつにパックするには以上のことが必須となります。 |
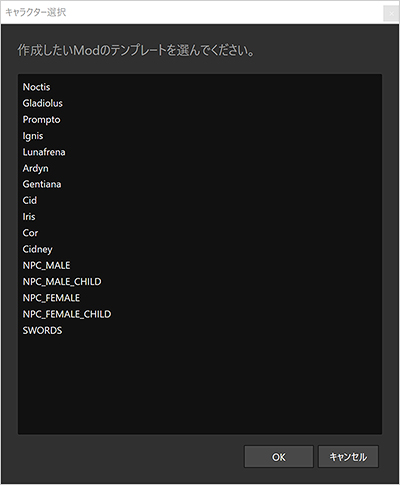
❼ b.シングルプレイ武器タイプのModのメタデータ(各種パラメータ)を確認・変更できます。
| パラメータ | 説明 |
|---|---|
| 武器タイプ | 武器タイプを表示します。ここで変更することはできません。 |
| 左手モデル | 左手に装着する武器モデルのFBXファイルを入力します。 |
| 右手モデル | 右手に装着する武器モデルのFBXファイルを入力します。 |
| 武器名 | ゲーム内で表示される武器テキストを入力します。 |
| ヘルプテキスト | ゲーム内で表示される武器の説明テキストを入力します。 |
| 攻撃力 | 武器の攻撃力パラメータを入力します。 |
| 最大HP | 武器の最大HPパラメータを入力します。 |
| 最大MP | 武器の最大MPパラメータを入力します。 |
| 力 | 武器の力パラメータを入力します。 |
| 体力 | 武器の体力パラメータを入力します。 |
| 魔力 | 武器の魔力パラメータを入力します。 |
| 精神力 | 武器の精神力パラメータを入力します。 |
| 弾耐性 | 武器の弾耐性パラメータを入力します。 |
| 炎耐性 | 武器の炎耐性パラメータを入力します。 |
| 冷気耐性 | 武器の冷気耐性パラメータを入力します。 |
| 雷耐性 | 武器の雷耐性パラメータを入力します。 |
| 闇耐性 | 武器の闇耐性パラメータを入力します。 |
ほかのModタイプでも、それぞれのメタデータを編集することができます。
❽適用ボタンをクリックして、変更内容を確定・反映させます。
Modのビルドとテスト
右クリックメニューからBuildメニューをクリックします。またはビルドしたいModアイテムのビルドチェックボックスをにチェックを選択していれてから、ツールバーのBuildボタンをクリックすると、専用のサーバーでビルドが開始します。ビルドに成功するとアイテムリストに「成功」と表示されます。ビルドに失敗した場合は、エラーメッセージなどのログを確認します。
ゲーム内で確認するためにアイテムリストの左端にあるチェックボックスにチェックを入れます。(下の図)
ゲーム内で確認するためにアイテムリストの左端にあるチェックボックスにチェックを入れます。(下の図)

ゲームを起動し、ゲーム内のModメニューを使ってModを使用状態にしたら、実際にゲームをプレイして確認します。
FINAL FANTASY XV WINDOWS EDITIONを起動すると、タイトル画面に「MOD」というメニュー項目が追加されています。
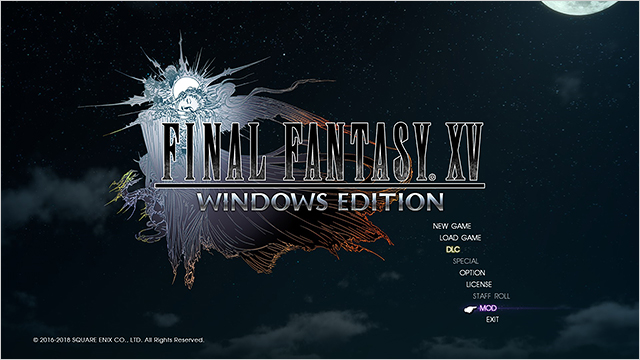
このメニューでゲーム画面上に適用したいModを選択することができます。
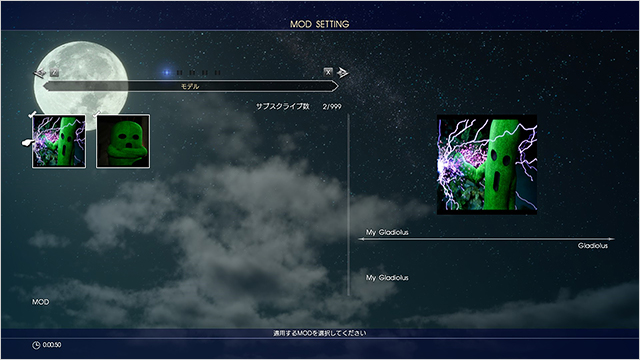
ゲームプレイ中でもメインメニューから以下のボタンを押す事でModメニューを開くことができます。
・PlayStation 4 コントローラ をご使用の場合は「OPTIONS」ボタン
・Xbox One コントローラ をご使用の場合は「メニューボタン」
・キーボード操作の場合は「0」キー
その他のコントローラやキーボード設定を変更している場合は、「ポーズメニュー」に割り振られているボタンで開くことが可能となります。
ゲームプレイ中のModメニューから変更し、適用する場合はタイトルに戻る必要があります。
タイトルに戻る場合、保存していないセーブデータが失われる可能性がありますのでご注意下さい。
なお、Modアイテムとして、ゲームに適用できるアイテム数の上限は、以下のように決まっております。
ゲームプレイ中のModメニューから変更し、適用する場合はタイトルに戻る必要があります。
タイトルに戻る場合、保存していないセーブデータが失われる可能性がありますのでご注意下さい。
なお、Modアイテムとして、ゲームに適用できるアイテム数の上限は、以下のように決まっております。
武器(本編用)、武器(オンライン拡張パック:戦友用):合わせて100アイテム
衣装(本編用):50アイテム
モデル、衣装(オンライン拡張パック:戦友用):上限なし
上限を超えて適用しようとした場合、「MOD」メニューの一覧に表示された状態となりますが、実際に適用することはできません。
Modの公開
Steam版のFINAL FANTASY XV WINDOWS EDITIONの場合、Steam WorkshopにModアイテムを投稿することができます。
*Steam版MOD ORGANIZERの機能です
あらかじめSteamクライアントを使ってSteamにログインしておきます。
ログインした状態でMOD ORGANIZERを起動すると、ステータスバーにSteam Workshopと表示され、MOD ORGANIZERがSteam Workshopと接続されていることが確認できます。
右クリックメニューから投稿をクリックします。すると次のダイアログボックスが現れます。
ログインした状態でMOD ORGANIZERを起動すると、ステータスバーにSteam Workshopと表示され、MOD ORGANIZERがSteam Workshopと接続されていることが確認できます。
右クリックメニューから投稿をクリックします。すると次のダイアログボックスが現れます。
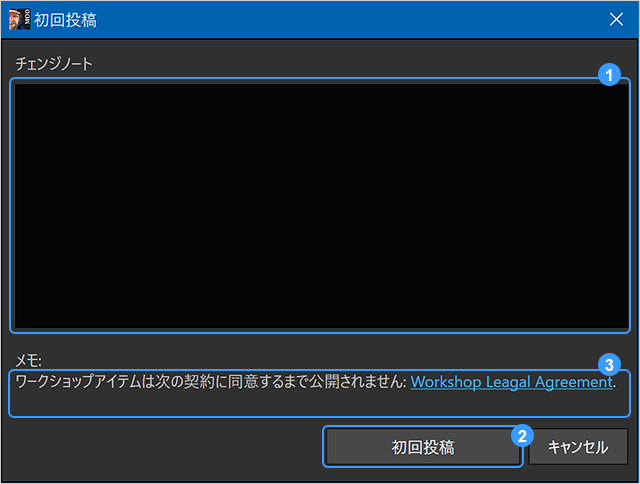
❶チェンジノートを入力します。
入力は任意で省略することもできます。
入力内容はSteam WorkshopのWebサイトで閲覧可能です。
チェンジノートの内容はあとから変更することはできません。
❷投稿を実行します。投稿時にModのビルドが発生します。
❸Steam WorkshopLegal Agreementへ同意するためのリンクがありますので、活用してください。
同意しない場合、Modアイテムが公開されることはありません。
Modを改良したら再度投稿ボタンをクリックして投稿しましょう。
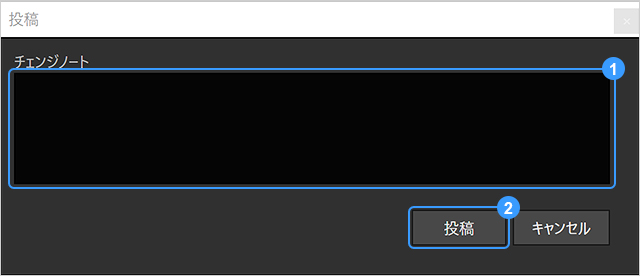
❶チェンジノートを入力します。
入力は任意で省略することもできます。
入力内容は投稿完了後、Steam WorkshopのWebサイトで閲覧が可能です。
❷投稿を実行します。投稿時にModのビルドが発生します。
Modの削除
Removeメニューを使います。デフォルトでは「リストから削除する」にチェックが入っていますが、アセットフォルダとその中身も同時に削除することができます。
一度Steam Workshopに投稿した場合、Webサイト内で投稿アイテムを削除する必要がありますが、該当サイトへのリンクが表示されます。
一度Steam Workshopに投稿した場合、Webサイト内で投稿アイテムを削除する必要がありますが、該当サイトへのリンクが表示されます。
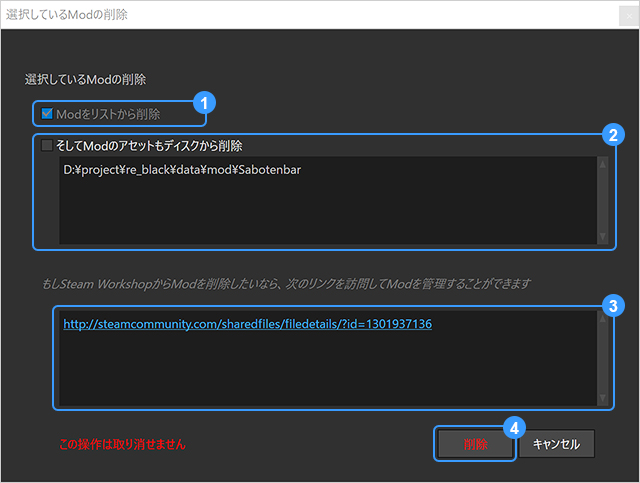
❶アイテムリストからModを削除します。既定の動作のため、チェックボックスを外すことはできません。
❷アセットフォルダをディスクから削除します。これはオプショナルな動作です。このチェックボックスにチェックを入れるとモデルやテクスチャファイルも削除します。アンドゥできないので注意してください。
❸Steam Workshop内の投稿済みModをツールから直接削除することはできません。削除するにはSteam WorkshopのWebサイト内のアイテム管理ページを開く必要があります。該当リンクがここに表示され、デフォルトWebブラウザで開くことができます。
アイテム管理ページの中の削除ボタンをクリックして、Workshop内から完全に削除することができます。
なお、そのWebブラウザではあらかじめSteamアカウントでログインしておく必要があります。
*Steam版MOD ORGANIZERの機能です
❹削除ボタンをクリックして削除を実行します。この操作はアンドゥできないため、よく確認してからクリックしてください。
Modアイテムが薄く表示される意味とは
Steam Workshop Webサイト内でModアイテムを削除すると、MOD ORGANIZER上ではアイテムが薄い表示になります。これは「アイテムの作成フォルダーがあり、過去Steam Workshopにアップロードしたが、現在は無い」という状態を示しています。
また、別のアカウントでアップロードしたアイテムも薄い表示になります。
これらの状態のModアイテムはローカル状態に戻し、削除することができます。コンテキストメニューから「ローカル状態に戻す」を選択します。
また、別のアカウントでアップロードしたアイテムも薄い表示になります。
これらの状態のModアイテムはローカル状態に戻し、削除することができます。コンテキストメニューから「ローカル状態に戻す」を選択します。
Modの複製
Modアイテムを一つだけ選択した状態で、右クリックメニューから[複製]をクリックします。
するとModアイテムが複製されます。名前を一部変更した状態でコピーされます。作業フォルダーは一揃いコピーされます。
Steam Workshopにアップロード済みのModを複製した場合、複製されたアイテムはローカル状態(Steam Workshopにアップロードされていない状態)になります。
するとModアイテムが複製されます。名前を一部変更した状態でコピーされます。作業フォルダーは一揃いコピーされます。
Steam Workshopにアップロード済みのModを複製した場合、複製されたアイテムはローカル状態(Steam Workshopにアップロードされていない状態)になります。
