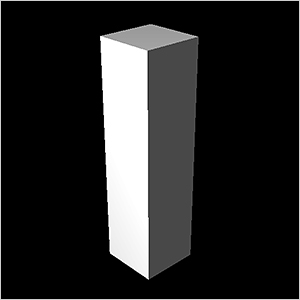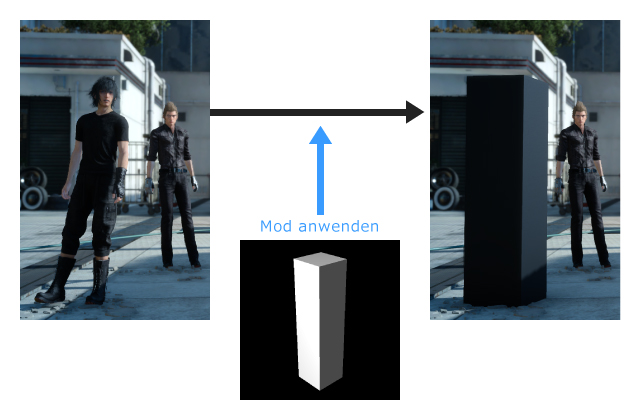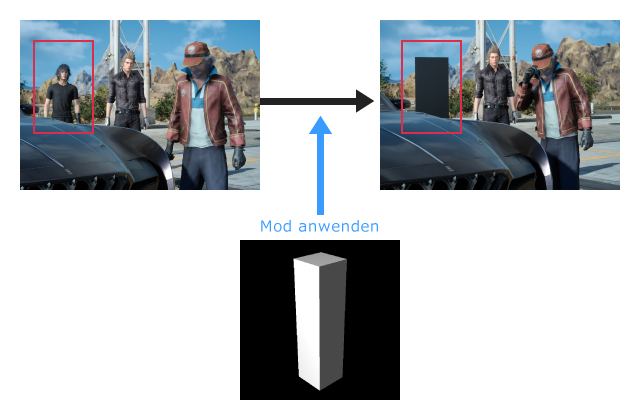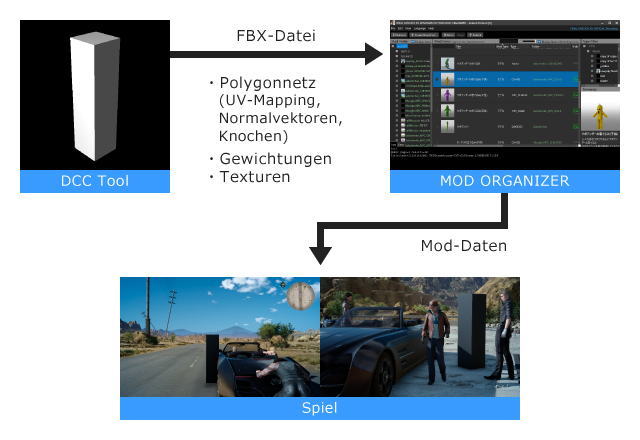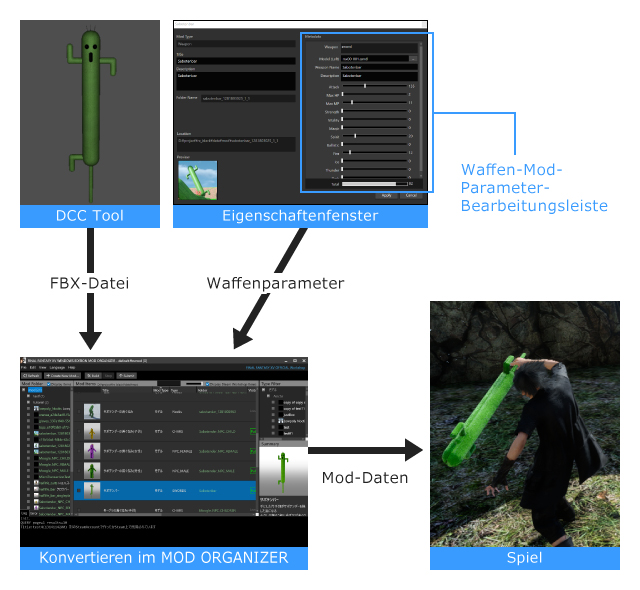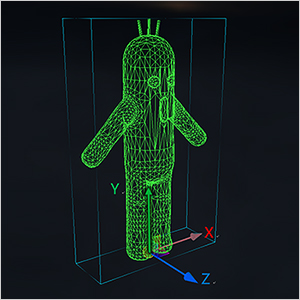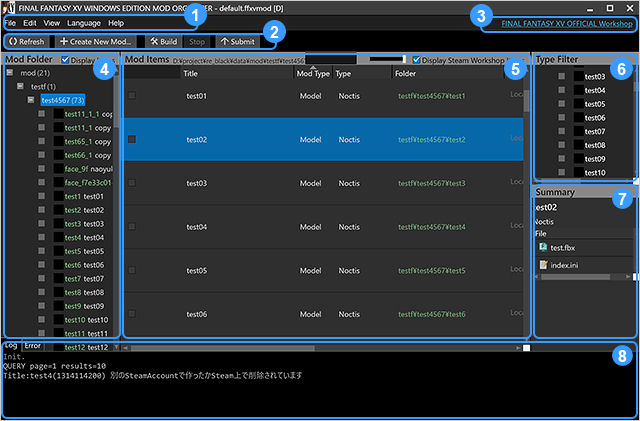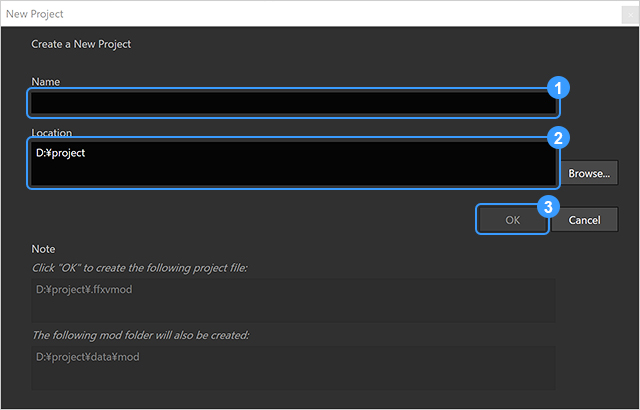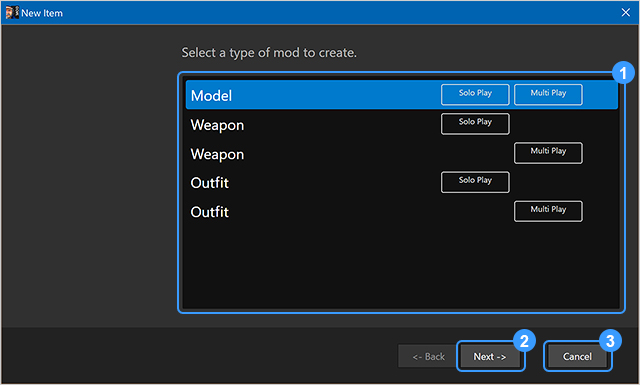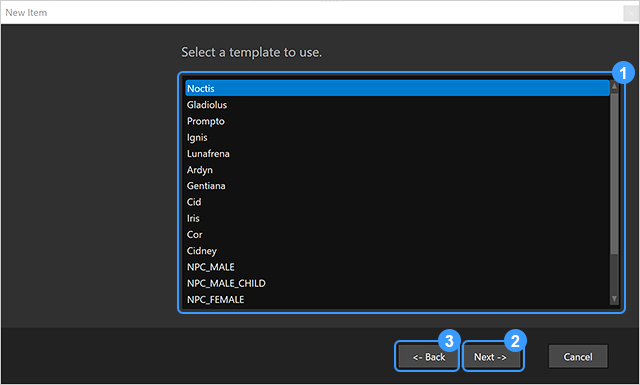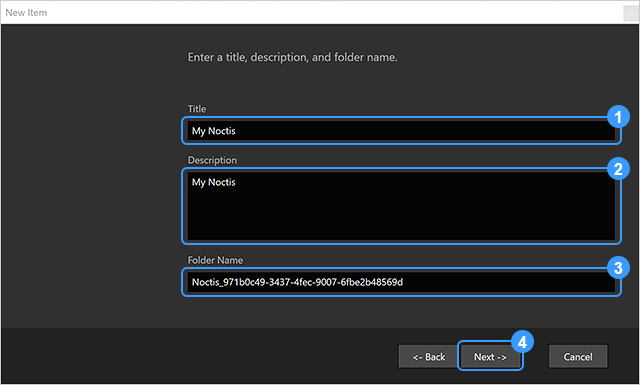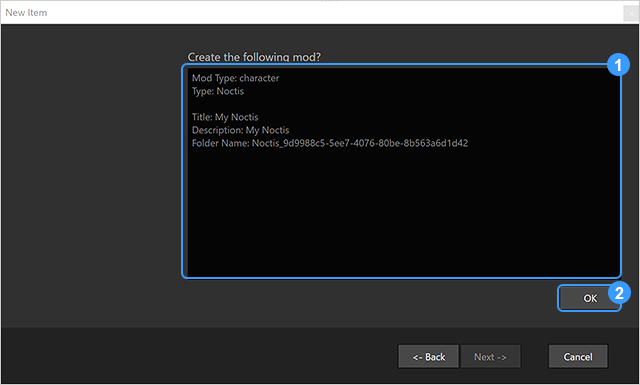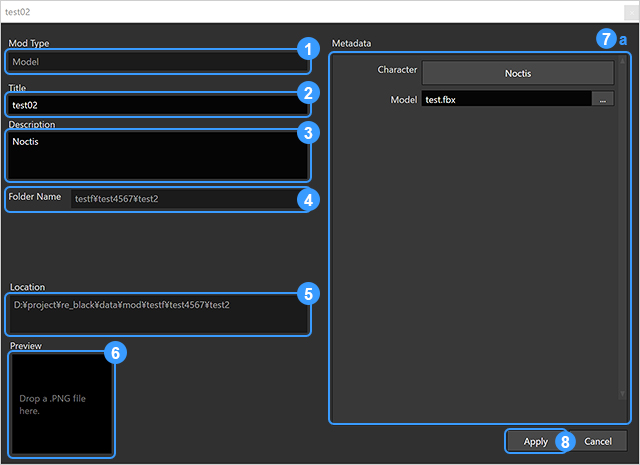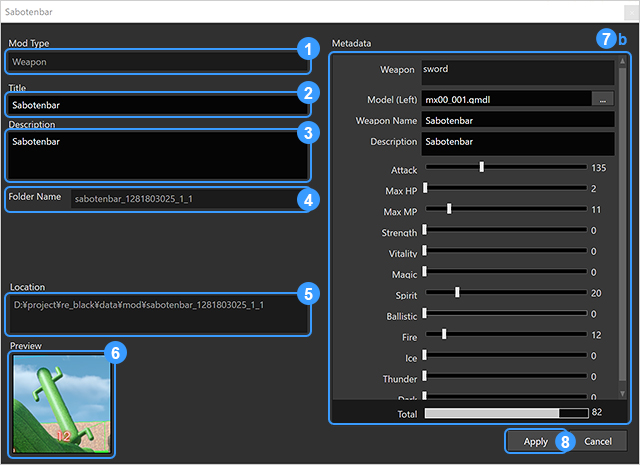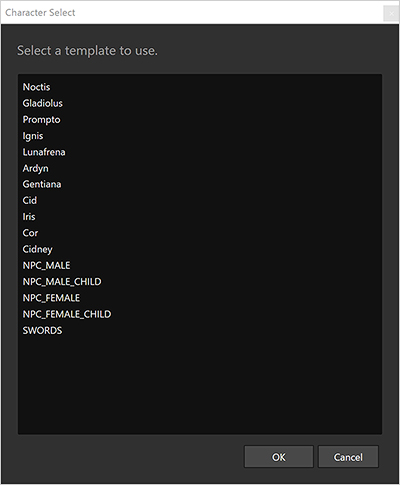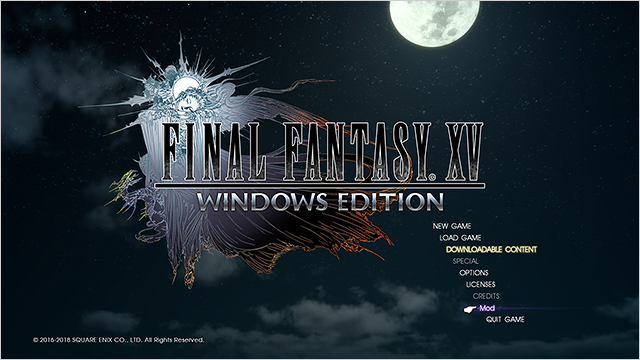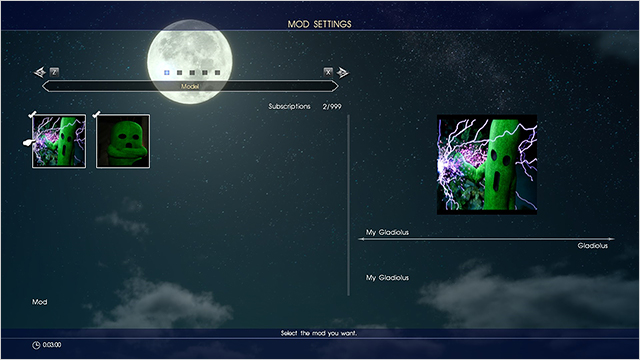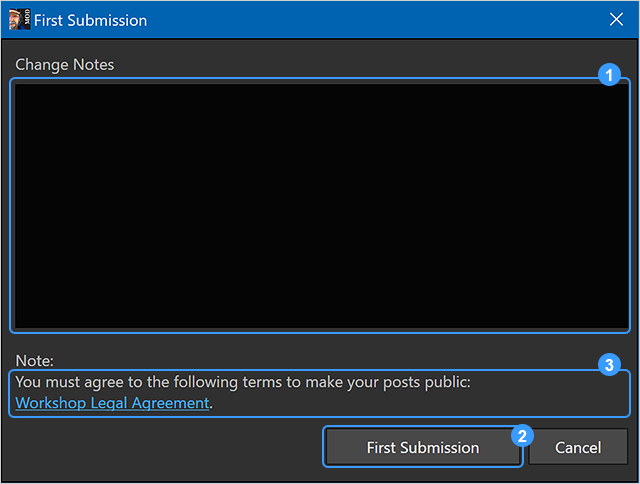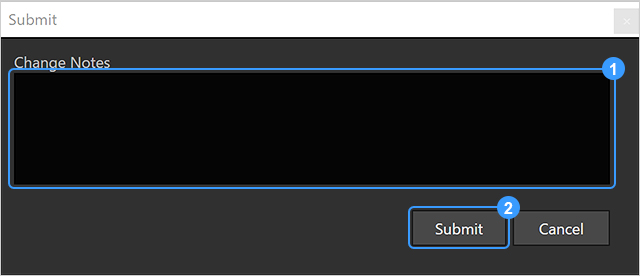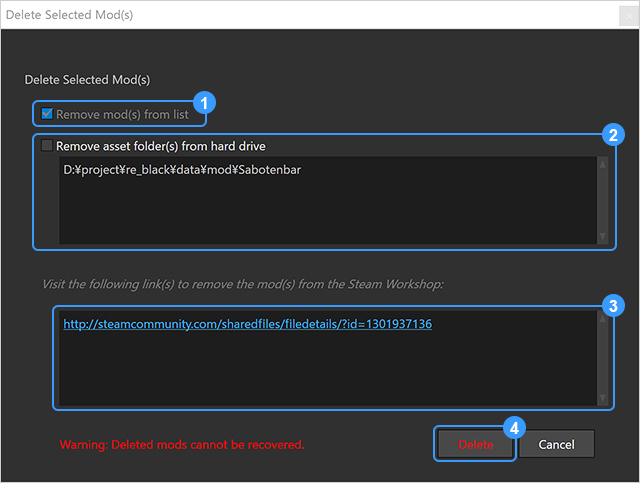Mods können bekannte Spielsituationen oder Spielerlebnisse völlig verändern. Große Mods können einzigartig werden, aber selbst kleinere können das Spielerlebnis bereichern. Die Mod-Funktion ist eine Toolbox, und was Sie damit machen, hängt ganz von der Kreativität Ihrer Community und Ihnen selbst ab!
Mods, unterstützt von der FINAL FANTASY XV WINDOWS EDITION, beinhalten Modell-Mods, Waffen-Mods und Kostüm-Mods. Es ist nicht schwer, sie zu erstellen, doch je nachdem, welches Ziel Sie sich setzen, könnte es zu einer echten Herausforderung werden.
FINAL FANTASY XV WINDOWS EDITION MOD ORGANIZER konvertiert Objekte, die Sie in den Mods erstellt haben, und kann sie im Steam Workshop hochladen. (Zur Nutzung dieser Funktionen benötigen Sie allgemeine Kenntnisse zu Computergrafik und FBX-Modell-Erstellung.)
Eine Welt voller Möglichkeiten eröffnet sich!
| Mod-Arten |
Was man tun kann |
Erforderliche Hauptdaten |
| Modell-Mod |
Vorhandenes Charaktermodell ersetzen |
Modell, Textur |
| Waffen-Mod |
Neue Waffe hinzufügen |
Modell, Textur |
| Kostüm-Mod |
Neues Kostüm hinzufügen |
Modell, Textur |
Modell-Mods
Modell-Mods ersetzen die Daten der Charaktermodelle mit Ihren erstellten Daten.
Ein Charaktermodell benötigt ein digitales Datenset inklusive Koordinaten und Bilddaten, die für das Zeichnen von 3D-Computergrafiken notwendig sind. Das Standmodell eines Charakters entsteht auf der Grundlage von Daten, die Sie bereitgestellt haben, und ändert damit das Aussehen eines Charakters im Spiel. Sie sind nur durch Ihre Kreativität begrenzt.
Modell-Mods verändern keine anderen Elemente, außer dem Aussehen. Sie verändern nicht die Spielfunktionalität, die Regeln oder Algorithmen, wie Charakterbewegungen (Motion, Animation) oder Kämpfe.
Ein Monolith-Modell wechseln
Nehmen wir an, dass wir ein einfaches Quadermodell haben, wie folgt:
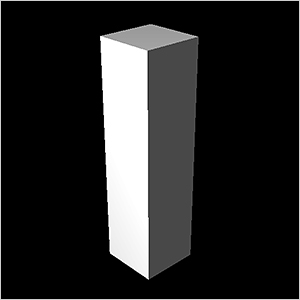
Quadermodell
Das ist ein ganz einfaches Polygonnetz mit 6 Oberflächen und 12 Dreiecken (Polygonen), aber es ist ein Beispiel einer Modell-Mod, die zum Austauschen eines Original-Charaktermodells verwendet werden kann.
Sie können im MOD ORGANIZER keine Modell-Mod erstellen. Die Modell-Mod wird durch ein DCC (Digital Content Creation) Tool eines Drittanbieters erschaffen, das 3D-Modelle erstellen kann.
Das mit einem DCC Tool erstellte Modell wird mithilfe des MOD ORGANIZER als eine Modell-Mod-Datei ausgegeben, die vom Spiel gelesen und ersetzt werden kann, wie unten dargestellt:
Durch ein Quadermodell ersetzen
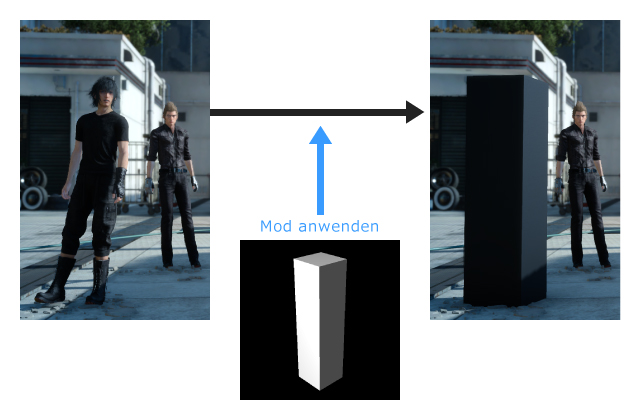
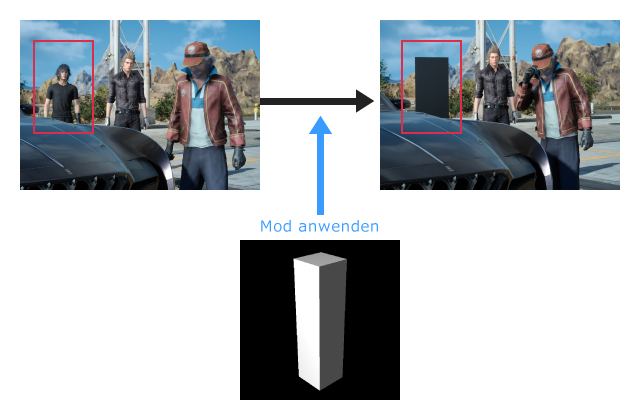
Auf diese Weise wurde das Aussehen des Charakters im Spiel durch ein Monolith-Modell ersetzt.
Wir haben hier als Beispiel ein einfaches Modell benutzt, aber Sie können auch detaillierte Einstellungen hinzufügen. Um z. B. die Textur zu definieren, können Sie das Material für das Polygonnetz bestimmen, und für Scheitelpunkte stehen Normalvektoren und Texturkoordinaten (UV-Mapping) zur Verfügung.
Generell besteht das Material aus Parametern, die die optischen Merkmale einer Modell-Oberfläche, Textur-Referenzinformationen usw. bestimmen. Das Shader-Programm zeichnet anhand dieser Informationen. Selbst ein einfacher Monolith, wie im Beispiel, kann eine glatte Textur oder einen Schatten haben, was jedoch vom verwendeten Material abhängt. Bis zu diesem Punkt wurde die Bearbeitung vom DCC Tool automatisch durchgeführt und je nach Umgebung müssen einige Schritte vielleicht manuell durchgeführt werden. Nicht alle Materialparameter sind im FBX-Dateiformat festgelegt, doch werden viele davon zum Zeichnen von Modellen im Spiel genutzt.
Beachten Sie, dass eine Quaderform nicht animiert werden kann, damit sie sich wie ein Charakter fortbewegt, selbst wenn es keine Probleme mit dem Material gibt, aus dem sie besteht. Sie müssen zunächst Details hinzufügen, wie Gliedmaßen und einen Kopf.
Als Nächstes müssen Sie Gelenke und Knochen einfügen, um Körperteile sich biegen und strecken zu lassen, und ein Skelett erzeugen, welches für das Spielprogramm erforderlich ist. Damit sich das Skelett bewegt, müssen Sie bestimmen, welche Bauteile Knochen sind und wie sie miteinander verbunden sind.
Es ist auch notwendig Gewichtungen für die Scheitelpunkte des Polygonnetzes hinzuzufügen.
Nachdem alles fertig ist, wird eine geskinnte Animation im Spiel erzeugt, wobei sich die Haut gemäß der Skelettbewegung (Motion) mitbewegt.
Damit das Spiel funktioniert, werden zusätzlich unterschiedliche Animationsdaten und Startbedingungen für die Animation benötigt, aber für den Anfang genügen die Originaldaten, die im Spielcode enthalten sind.
Das Austauschverfahren des Charaktermodells ist unten dargestellt.
Nach Erstellung eines Modells mit einem DCC Tool und der Ausgabe als FBX-Datei, wird es in Mod-Daten durch den MOD ORGANIZER konvertiert und vom Spiel gelesen.
Modell-Mod-Datenfluss
Im vorigen Abschnitt haben wir den Austauschprozess für einen einzelnen Charakter vorgestellt, was aber natürlich für mehr als einen Charakter vorgenommen werden kann.
Wenn Sie den Auswahlbereich der Zielcharaktere mit dem MOD ORGANIZER erweitern, können Sie z. B. jeden NSC in einen Kaktor umwandeln, wie im offiziellen Mod-Beispiel.
Auch ist es möglich, einige Waffen und Charaktere auszutauschen. Im offiziellen Mod-Beispiel haben wir alle einhändig geführten Schwerter in Kaktor-Stöcke umgewandelt.

Kaktor-Mod
Beim Start lädt das Spiel Daten aus der Modell-Mod-Datei, bis Sie sie im Mod-Menü des Spiels ändern. Sie können während einem Spielereignis nicht zum Originalmodell zurückkehren oder dynamisch zu einem anderen Modell wechseln.
Waffen-Mod
Sie können neue Waffen mit Waffen-Mods hinzufügen.
Diese erlauben Ihnen nicht nur vorhandene Waffen im Spiel auszutauschen, sondern auch neue hinzuzufügen. Abgesehen von der Änderung des Aussehens, können Sie auch Parameter wie die Waffenstärke festlegen.
Waffenparameter werden ins Eigenschaftenfenster des MOD ORGANIZER eingefügt. Bestimmte Einschränkungen werden auf Parameter gesetzt, die Sie festlegen können, um das Spielgleichgewicht zu wahren.
Sie können grundsätzlich insgesamt 100 Punkte verteilen, um die Fertigkeiten/Leistung einer Waffe zu bestimmen. Dieses System stellt sicher, dass sie im ausgewogenen Verhältnis zu anderen Waffen steht.
Außerdem unterscheidet sich diese Mod-Art vom Modus der Haupthandlung und anderen Spielmodi (Onlinespiel usw.).
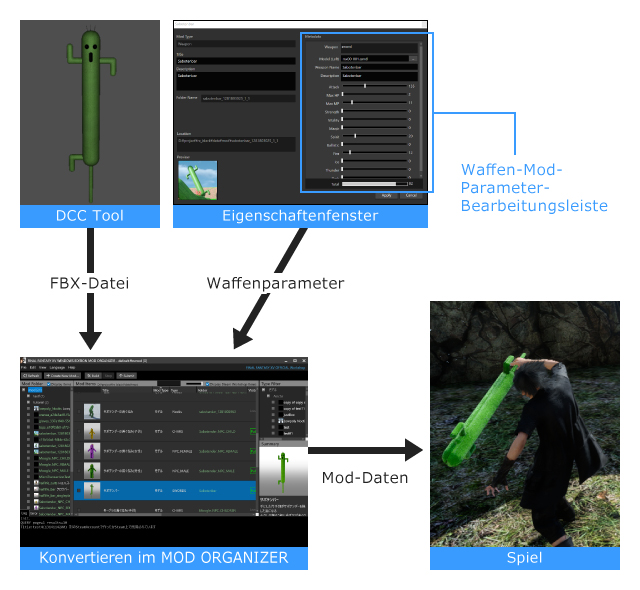
Der Kaktor-Stock als Waffe besteht aus dem FBX-Modell der Waffe und den Waffenparametern. Und obwohl es sich um eine Waffe handelt, verwendet sie dennoch Modelldaten, also kann der Modell-Mod-Kaktor-Stock auch als öffentliche Quelle vorhanden sein. Dies ist eine Mod, die ein einhändig geführtes Schwert wie einen Kaktor aussehen lässt. Sie hat große Ähnlichkeit mit einer Waffen-Mod, jedoch gibt es einige Unterschiede, wie unten erläutert.
|
Als neue Waffe hinzufügen? |
Einfaches Modell austauschen? |
Wie benutzt ein Spieler eine abbonierte Mod? |
| Waffen-Mod |
JA |
NEIN |
Eine Waffe ausrüsten |
| Modell-Mod für eine Waffe |
NEIN |
JA |
Keine weiteren Schritte notwendig |
Kostüm-Mod
Kostüm-Mods können genutzt werden, um Originalkostüme auf die gleiche Weise als neue Gegenstände hinzuzufügen wie Waffen-Mods. Der Arbeitsablauf ist ähnlich wie bei einer Waffen-Mod. Kostüme werden in den Gegenstands- und Ausrüstungsbildschirmen im Spiel verfügbar sein.
Außerdem unterscheidet sich diese Mod-Art vom Modus der Haupthandlung und anderen Spielmodi.
Um Mods zu erstellen, ist es notwendig 3D-Modell-Daten vorzubereiten.
Der MOD ORGANIZER hat nicht die Funktionalität, um DCC Tool-Modelle zu erstellen. Der MOD ORGANIZER ist kein integrierter All-in-One-Ausstattungstyp, liefert jedoch Funktionen, wie die Konvertierung und das Hochladen von Mod-Daten im Steam Workshop der FINAL FANTASY XV WINDOWS EDITION.
Wenn Sie 3D-Modell-Daten mit Hilfe Ihres vorhandenen DCC Tools vorbereiten, können Sie diese als FBX-Datei exportieren und mit dem MOD ORGANIZER importieren.
Leitfaden zur Modell-Erstellung
- ・ Modelle werden als FBX-Dateien erstellt. Eine FBX-Datei ist ein 3D-Datenformat, und es ist möglich unterschiedliche Informationen, wie Modell, Knochen, Material, Licht, Kamera usw. zu ersetzen. Allerdings werden die Modelle, Knochen und Materialien vom MOD ORGANIZER bearbeitet.
- ・ Modellskalierung ist 1 Einheit = 1 cm.
- ・ Modelle verwenden ein rechtshändiges Koordinatensystem mit positiver Richtung der Y-Achse nach oben und positiver Richtung der Z-Achse nach vorne.
- ・ Der Ursprung der Achse liegt im Mittelpunkt zwischen der linken und rechten Sohle eines regulären Charakter-Modells.
- ・ Es ist nicht nötig, alle Modell-Polygone in Dreiecke zu teilen.
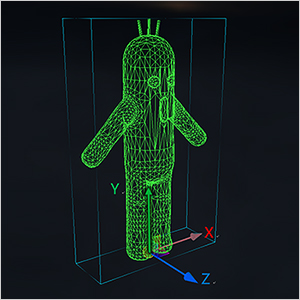
Koordinaten
Skelett-Modell eines Charakters
Um ein Charakter-Modell zu animieren, müssen Sie Gelenke platzieren und Knochen definieren.
Gelenke und Knochen sind hierarchisch strukturiert und werden Skelett- oder Knochenstrukturen genannt. Das Animationsprogramm animiert einen Charakter auf der Grundlage der festgelegten Gelenkknoten des Skeletts.
Gewichtdaten für jeden Knochen führen Scheitelpunkte im Polygonnetz auf, auf die Gewichtungen angewendet werden. Es ist möglich ein Modell darzustellen, ohne Knochen hinzuzufügen.
Skelett-Modell eines Charakters (Oberkörper)
Die Knotennamen und Verbindungsreihenfolge für die Gelenke, die ein Skelett von der Hüfte bis zum Kopf eines Charakters umfassen, werden unten in der Tabelle dargestellt.
Hüfte - Kopfgelenk-Knotennamen (Verbindungsreihenfolge von der Hüfte)
| Position |
Knotenname |
| Handgelenk |
C_Hip |
| Wirbelsäule |
C_Spine1
C_Spine2
C_Spine3 |
| Hals |
C_Neck1 |
| Kopf |
C_Head |
| Oberer Bereich des Kopfes |
C_HeadEnd |
Die Knotennamen und Verbindungsreihenfolge von den Schultern bis zu den Händen, die ein Skelett eines Charakters umfassen, werden unten in der Tabelle dargestellt.
Schultern - Handgelenk-Knotennamen (Verbindungsreihenfolge von der Hüfte)
| Position |
Knotenname (Links) |
Knotenname (Rechts) |
| Handgelenk |
C_Hip |
| Wirbelsäule |
C_Spine1
C_Spine2
C_Spine3 |
| Schulter |
L_Shoulder |
R_Shoulder |
| Oberarm |
L_UpperArm |
R_UpperArm |
| Unterarm |
L_Forearm |
R_Forearm |
| Handgelenk |
L_Hand |
R_Hand |
| Handgelenkpfanne (etwas haltend) |
L_Socket |
R_Socket |
Skelett-Modell eines Charakters (Hand)
Die Knotennamen und Verbindungsreihenfolge für die Gelenke, die die Handknochenstruktur eines Charakters umfassen, werden unten in der Tabelle dargestellt.
Daumen
| Position |
Knotenname (Links) |
Knotenname (Rechts) |
| Handgelenk |
L_Hand |
R_Hand |
| Daumen |
L_Thumb1
L_Thumb2
L_Thumb3 |
R_Thumb1
R_Thumb2
R_Thumb3 |
| Daumenspitze |
L_ThumbEnd |
R_ThumbEnd |
Zeigefinger
| Position |
Knotenname (Links) |
Knotenname (Rechts) |
| Handgelenk |
L_Hand |
R_Hand |
| Zeigefinger |
L_Index1
L_Index2
L_Index3 |
R_Index1
R_Index2
R_Index3 |
| Zeigefingerspitze |
L_IndexEnd |
R_IndexEnd |
Mittelfinger
| Position |
Knotenname (Links) |
Knotenname (Rechts) |
| Handgelenk |
L_Hand |
R_Hand |
| Mittelfinger |
L_Middle1
L_Middle2
L_Middle3 |
R_Middle1
R_Middle2
R_Middle3 |
| Mittelfingerspitze |
L_MiddleEnd |
R_MiddleEnd |
Ringfinger
| Position |
Knotenname (Links) |
Knotenname (Rechts) |
| Handgelenk |
L_Hand |
R_Hand |
| Ringfinger Mittelhandknochen |
L_RingMeta |
R_RingMeta |
| Ringfinger |
L_Ring1
L_Ring2
L_Ring3 |
R_Ring1
R_Ring2
R_Ring3 |
| Ringfingerspitze |
L_RingEnd |
R_RingEnd |
Kleiner Finger
| Position |
Knotenname (Links) |
Knotenname (Rechts) |
| Handgelenk |
L_Hand |
R_Hand |
| Kleiner Finger Mittelhandknochen |
L_PinkyMeta |
R_PinkyMeta |
| Kleiner Finger |
L_Pinky1
L_Pinky2
L_Pinky3 |
R_Pinky1
R_Pinky2
R_Pinky3 |
| Spitze vom kleinen Finger |
L_PinkyEnd |
R_PinkyEnd |
Skelett-Modell eines Charakters (Beine)
Die Knotennamen und Verbindungsreihenfolge für die Gelenke, die ein Skelett vom Unterkörper, den Hüften-Beinen bis zu den Zehen eines Charakters umfassen, werden unten in der Tabelle dargestellt.
Hüften-Beine-Füße Knotennamen
| Position |
Knotenname (Links) |
Knotenname (Rechts) |
| Handgelenk |
C_Hip |
| Schenkel |
L_UpperLeg |
R_UpperLeg |
| Schienbein |
L_Foreleg |
R_Foreleg |
| Knöchel |
L_Foot |
R_Foot |
| Zeh |
L_Toe |
R_Toe |
| Zehenspitze |
L_ToeEnd |
R_ToeEnd |
Für Tiere ist das Skelett nicht unbedingt notwendig (es ist kein Bestandteil von Kaktoren).
Die Knotennamen der Zehengelenke lauten wie folgt:
| Position |
Knotenname (Links) |
Knotenname (Rechts) |
| Großer Zeh Mittelfußknochen |
L_ToeThumbMeta |
R_ToeThumbMeta |
| Großer Zeh |
L_ToeThumb1
L_ToeThumb2
L_ToeThumb3 |
R_ToeThumb1
R_ToeThumb2
R_ToeThumb3 |
| Spitze vom großen Zeh |
L_ToeThumbEnd |
R_ToeThumbEnd |
| Position |
Knotenname (Links) |
Knotenname (Rechts) |
| Zweiter Zeh Mittelfußknochen |
L_ToeIndexMeta |
R_ToeIndexMeta |
| Zweiter Zeh |
L_ToeIndex1
L_ToeIndex2
L_ToeIndex3 |
R_ToeIndex1
R_ToeIndex2
R_ToeIndex3 |
| Spitze vom zweiten Zeh |
L_ToeIndexEnd |
R_ToeIndexEnd |
| Position |
Knotenname (Links) |
Knotenname (Rechts) |
| Mittelzeh Mittelfußknochen |
L_ToeMiddleMeta |
R_ToeMiddleMeta |
| Mittelzeh |
L_ToeMiddle1
L_ToeMiddle2
L_ToeMiddle3 |
R_ToeMiddle1
R_ToeMiddle2
R_ToeMiddle3 |
| Mittelzehenspitze |
L_ToeMiddleEnd |
R_ToeMiddleEnd |
| Position |
Knotenname (Links) |
Knotenname (Rechts) |
| Vierter Zeh Mittelfußknochen |
L_ToeRingMeta |
R_ToeRingMeta |
| Vierter Zeh |
L_ToeRing1
L_ToeRing2
L_ToeRing3 |
R_ToeRing1
R_ToeRing2
R_ToeRing3 |
| Spitze vom vierten Zeh |
L_ToeRingEnd |
R_ToeRingEnd |
| Position |
Knotenname (Links) |
Knotenname (Rechts) |
| Kleiner Zeh Mittelfußknochen |
L_ToePinkyMeta |
R_ToePinkyMeta |
| Kleiner Zeh |
L_ToePinky1
L_ToePinky2
L_ToePinky3 |
R_ToePinky1
R_ToePinky2
R_ToePinky3 |
| Spitze vom kleinen Zeh |
L_ToePinkyEnd |
R_ToePinkyEnd |
Die Richtungen der Knochen sind wie folgt:
- ・ Legt die X-Achse auf der Hauptachse des Knochens fest
- ・ Legt die Y-Achse fest, sodass sie der Außenseite des Körpers zugewandt ist
Nachdem Sie einen Knochen platziert haben, müssen Sie die Gewichtung für die Haut sowie die Gelenkpositionierung bestimmen und mit den allgemeinen Einstellungen der 3D-Computergrafik fortfahren. Die Bearbeitung erfolgt im DCC Tool.
Skelett-Modell einer Waffe
Damit ein Charakter ein Waffenmodell richtig in seinen Händen halten kann, müssen Sie Knochen einfügen.
- ・ Fügt einen Knochen in die Greifposition unter dem C_Körper ein
- ・ Legt die X-Achse auf der Hauptachse des Knochens fest
- ・ Legt die Y-Achse fest, sodass sie der -Z-Richtung zugewandt ist
- ・ Die Richtung des Waffenmodells wird +Z als Vorderseite und -Z als Rückseite haben
Andere Objektelemente
| Element |
Anmerkungen |
| Modell |
Unterstützt das FBX ASCII-/Binär-Format. |
| Material |
Richtet sich nach den Materialvorgaben für FBX. Nicht alle Materialparameter sind jedoch in der Abbildung wiedergegeben.
Die angegebenen Materialparameter sind durch den Mod-Shader des Spiels ausgelegt und als geeignet dargestellt. Der Mod-Shader unterstützt eine große Auswahl an Materialien und zeichnet wie ein standardmäßiges Belichtungsmodell.
Er unterstützt keine besonderen Ausdrucksformen. Einige bestimmte Materialparameter werden möglicherweise nicht angezeigt. |
| Shader |
Der Mod-Shader des Spiels wird angewandt. |
| Textur |
Gängige Texturformate, wie die 24-Bit TIFF LZW-Komprimierung, 24-Bit PNG usw., werden zwar unterstützt, doch einige Dateiformate und Farbkonfigurationen könnten inkompatibel sein.
Farbtabellen, Glanz-Maps, Normal-Maps usw. werden nach den FBX-Vorgaben unterstützt.
Beim Konvertieren von nicht unterstützten Formaten tritt ein Fehler auf. |
- ・ Groß- und Kleinbuchstaben, Unterstriche und Zahlen dürfen in Dateinamen verwendet werden.
- ・ Der FBX-Converter, Teil des MOD ORGANIZER, unterstützt die FBX LOD Group. LOD (Level of Detail) verbessert die Rendering-Leistung durch Wechseln der Detailebene des Modells je nach Distanz zwischen dem Modell und der Kamera in einer Szene.
- ・ Die Rückseite eines Polygons ist wichtig für eine Szene, in der die Kehrseite sichtbar ist.
MOD ORGANIZER starten
*Beim Verwenden des MOD ORGANIZER für Steam
FINAL FANTASY XV WINDOWS EDITION MOD ORGANIZER über Steam-Client suchen und ausführen
*Beim Verwenden des MOD ORGANIZER-Installationsprogramms
FINAL FANTASY XV WINDOWS EDITION MOD ORGANIZER über Start-Menü suchen und ausführen.
MOD ORGANIZER-Bildschirm
Das folgende Hauptfenster wird angezeigt, wenn Sie den MOD ORGANIZER starten.
Das Hauptmenü ist in mehrere Leisten und Abschnitte unterteilt. Ihre Funktionen werden unten erläutert.
❶ Menüleiste
Folgende Menüs sind verfügbar: Dies ist eine Erläuterung für die Optionen im Hauptmenü.
| Menü |
Untermenü |
Erläuterung |
| Datei |
Neues Projekt |
Startet ein neues Projekt. Tragen Sie den Projektnamen ein und bestimmen Sie bei Aufforderung den Speicherort. |
| Projekt öffnen |
Öffnet ein anderes Projekt. Der MOD ORGANIZER öffnet automatisch das letzte Projekt. Verwenden Sie diese Option, um zu einem anderen zu wechseln. Sie werden aufgefordert eine ffxvmod-Datei zu wählen, um sie zu laden. |
| Schließen |
MOD ORGANIZER wird jetzt geschlossen. |
| Bearbeiten |
Alle auswählen |
Wählt alle Gegenstände. Sie können auch die Tastaturkombination Strg+A verwenden. |
| Mod importieren |
Wenden Sie sie an, wenn Sie einen Mod-Arbeitsordner benutzen möchten, der in einer anderen Umgebung erstellt wurde.
Kopieren Sie den Mod-Ordner, den Sie in den Projekt-Ordner importieren möchten. Öffnen Sie als Nächstes dieses Menü und wählen Sie die index.ini-Datei im Mod-Ordner, um die Mod in das aktuelle Projekt zu importieren. |
| Anzeige |
Anzeige |
Aktualisiert alle aufgelisteten Gegenstände. Sie können auch die Taste F5 drücken. |
| Sprache |
Sprache |
Sprache ändern. Englisch, Japanisch und Chinesisch (vereinfachte Zeichen) werden unterstützt. |
| Hilfe |
Hilfe |
Öffnet die Hilfe-Webseite. |
| Lizenzvereinbarung |
Die Lizenzvereinbarung (EULA) anzeigen. |
| Über den MOD ORGANIZER |
MOD ORGANIZER-Versionsinformation anzeigen. |
❷ Werkzeugleisten
Folgende Werkzeugleisten sind verfügbar:
| Werkzeugleisten |
Erläuterung |
| Anzeige |
Aktualisiert die Liste. Sie können auch mit der F5-Taste aktualisieren.
Wenn Sie eine Mod im Steam Workshop löschen, müssen Sie möglicherweise synchronisieren. |
| Neue Mod |
Erstellt eine neue Mod. Klicken Sie, um den Assistenten zur Erstellung zu starten und folgen Sie den Anweisungen, um eine neue Mod zu erstellen. |
| Erstellen |
Erstellt die ausgewählte Mod. Es können mehrere Mods auf einmal ausgewählt und erstellt werden. |
| Unterbrechen |
Unterbricht die Bearbeitung. |
| Senden |
Sendet eine ausgewählte Mod an den Steam Workshop. Außer beim ersten Mal können mehrere Mods auf einmal gesendet werden.
Sie können Bemerkungen zur Freigabe einfügen, die jede Änderung in der Mod auflistet.
*Feature des MOD ORGANIZER für Steam. |
❸ Workshop Link*Feature des MOD ORGANIZER für Steam.
Klicken Sie, um die Steam Workshop Webseite für FINAL FANTASY XV WINDOWS EDITION zu öffnen, die mit dem aktuellen Steam-Account in Ihrem Standardbrowser verknüpft ist. Der Name vom Steam-Account, mit dem Sie sich eingeloggt haben, wird hier angezeigt. Loggen Sie sich in Ihren Steam-Account mit dem Steam-Client ein.
Wenn Sie in Ihrem Steam-Account nicht eingeloggt sind, wird hier nichts angezeigt.
❹ Mod-Ordner
Diese Ansicht zeigt den Mod-Ordner. Der Ordner zeigt beim Anklicken die entsprechenden Ordner in der Listenansicht.
Sie können Vorgänge ausführen, die im Zusammenhang mit den Ordnern aus dem Kontextmenü des Mod-Ordners stehen.
| Kontextmenü |
Erläuterung |
| Explorer öffnen |
Öffnen Sie den Ordner im Explorer mit einem Rechtsklick. |
| Neue Mod |
Öffnen Sie eine neue Mod in dem mit der rechten Maustaste angeklickten Ordner. Es wird eine Benutzeroberfläche für die neue Mod gestartet. |
| Neuen Ordner erstellen |
Erstellen Sie einen neuen Ordner im mit der rechten Maustaste angeklickten Ordner. |
| Ordner umbenennen |
Benennen Sie den mit der rechten Maustaste angeklickten Ordner um. |
| Ordner löschen |
Löschen Sie den mit der rechten Maustaste angeklickten Ordner. Dadurch werden auch alle Mods innerhalb des Ordners gelöscht. Sie werden vor dem Löschen zur Bestätigung dieses Vorgangs aufgefordert. |
❺ Mod-Listenansicht
Dies ist der Hauptbereich der Mod-Listenansicht. Mods, die durch den MOD ORGANIZER verwaltet werden, werden in dieser Ansicht dargestellt.
Die Liste enthält folgende Spalten mit Mod-Details. Klicken Sie auf einen Spaltenkopf, um nach der Kategorie zu sortieren.
| Spaltenkopf |
Erläuterung |
| Titel |
Name von der Mod. |
| Mod-Art |
Mod-Art. Zum Beispiel, ob es sich um eine Modell-Mod oder eine Waffen-Mod handelt. |
| Art |
Mod-Unterart. Wenn es zum Beispiel eine Modell-Mod ist, zeigt sie Informationen über den Mod-Zielcharakter an. |
| Ordner |
Name des Ordners, der das Objekt enthält. |
| Sichtbarkeit* |
Mod-Sichtbarkeit. Wenn sie im Steam Workshop hochgeladen wird, wird sie als "Privat", "Nur Freunde" oder als "Öffentlich" angezeigt. Wenn eine Mod nicht im Steam Workshop veröffentlicht wird, wird sie als "Lokal" angezeigt. |
| Status erstellen |
Anzeigen, ob die Mod zusammengestellt wurde oder ob die Zusammenstellung erfolgreich war. |
| Status senden* |
Steam Workshop-Sendestatus. |
| Erläuterung |
Erläuternder Text zu Mods. |
| Erstelldatum |
Erstelldatum und -Uhrzeit von Mod. |
| Aktualisiserungsdatum |
Änderungsdatum und -Uhrzeit von Mod. |
- *Feature des MOD ORGANIZER für Steam.
❺ a. Mod-Listenansicht - Kontextmenü
Klicken Sie mit der rechten Maustaste auf eine Mod, um das Kontextmenü aufzurufen.
| Kontextmenü |
Erläuterung |
| Erstellen |
Mod-Objekte zusammenstellen, um eine Mod zu erstellen |
| Senden* |
Sendet eine ausgewählte Mod an den Steam Workshop.
Sie können Bemerkungen zur Freigabe einfügen, die jede Änderung in der Mod auflistet. |
| Kopieren |
Kopiert eine vorhandene Mod und erstellt eine neue. Der Ordnername der neuen Mod basiert auf dem ursprünglichen Namen plus einer Zahl: "_1", "_2", "_3" usw. |
| Löschen |
Löscht eine Mod aus der Liste. Sie können auch den Objekt-Ordner von der Festplatte löschen.
Sie können auch auf die Steam Workshop-Webseite gehen, um die Mod vom Steam Workshop zu löschen. |
| Ordner umbenennen |
Ändert den Ordnernamen. |
| Objekt-Ordner öffnen |
Öffnet den Objekt-Ordner im Explorer. |
| Eigenschaften |
Öffnet das Eigenschaftenfenster der Mod. |
- *Feature des MOD ORGANIZER für Steam.
❺ b. Mod-Listenansicht - Obere Leiste
Wie in der folgenden Abbildung dargestellt, gibt es im oberen Bereich der Leiste ein Suchfeld, einen Regler zur Größeneinstellung und ein Steam Workshop-Kontrollkästchen für die Gegenstandsanzeige.
Von links nach rechts gibt es das Suchfeld, den Regler zur Größeneinstellung und das Steam Workshop-Kontrollkästchen für die Gegenstandsanzeige.
|
Erläuterung |
| Suchfeld |
Mods nach ihren Namen suchen. Funktioniert hauptsächlich als Filter. |
| Regler zur Größeneinstellung |
Ändert die Größe der Mod-Liste zur Vereinfachung der Ansicht. |
Steam Workshop-Gegenstandsanzeige
Kontrollkästchen* |
Falls aktiviert, werden die im Steam Workshop hochgeladenen Gegenstände auch in der Liste angezeigt. Falls deaktiviert, werden nur Gegenstände angezeigt, die momentan lokal bearbeitet werden. |
- *Feature des MOD ORGANIZER für Steam.
❻ Arten-Filter
Verwenden Sie ihn, um nur Mods einer bestimmten Art anzuzeigen. Wenn Sie z. B. auf Charaktertyp klicken, werden nur Modell-Mods aufgelistet. Auf einen leeren Bereich klicken, um den Filter zu entfernen. Wählt man Dateien innerhalb der Ordnerstruktur aus, wird auch der Filter entfernt.
❼ Übersicht
Zeigt Informationen zur ausgewählten Mod an.
Wenn eine einzelne Mod ausgewählt ist, werden eine Miniaturansicht, ein Titel, eine Beschreibung und eine Liste von Objekten, die konfiguriert werden müssen, angezeigt. Der Doppelklick auf ein Objekt öffnet es mit einer zugehörigen Anwendung. Derzeit hat der MOD ORGANIZER keine FBX-Vorschaufunktion. Der Doppelklick auf eine FBX-Datei öffnet sie im FBX-Viewer.
Wenn mehrere Mods ausgewählt sind, werden Vorschaubilder und Titel nebeneinander angezeigt.
❽ Protokollansicht
Zeigt Erstellungsprotokolle und Informationen an. Informationen können vertikal durchgescrollt werden. Sie können ein Protokoll löschen, indem Sie "Protokoll Löschen Menü" im Protokollansicht-Kontextmenü anklicken.
Die Protokollansicht hat Reiter mit Erstellungsfehlern, die im Fehler-Reiter angezeigt werden.
Neues Projekt erstellen
Um ein neues Projekt zu erstellen, klicken Sie auf die Schaltfläche "Neues Projekt". Geben dem Projekt einen Namen und wählen Sie, wo Sie die Ordnerstruktur speichern möchten.
Beachten Sie, dass Sie nicht immer ein neues Projekt erstellen müssen, da der MOD ORGANIZER ein Standardprojekt beim Starten öffnet.
❶Projektnamen eingeben. Es können nur alphanumerische Zeichen für Ordnernamen verwendet werden.
❷Projektspeicherort eingeben. Es können nur alphanumerische Zeichen für Ordnernamen verwendet werden.
❸Klicken Sie auf die Schaltfläche, um ein neues Projekt zu erstellen.
Neue Mod erstellen
Klicken Sie auf die Schaltfläche "Neue Mod", um eine neue Mod zu erstellen. Der Assistent zur Erstellung wird gestartet.
❶Wählen Sie die Mod-Art, z. B. Charakter, Waffe oder Kostüm. Dies kann später nicht geändert werden.
Mod-Arten, wie in der oberen Abbildung dargestellt, können ohne vorherige Benachrichtigung geändert werden.
❷Nächster Schritt
❸Klicken Sie auf die Schaltfläche "Abbrechen", um zu beenden.
Wählen Sie als Nächstes die Mod-Anwendung aus der Vorlage.
❶Wenn es eine Modell-Mod ist, wählen Sie hier, auf welchen Charakter Sie sie anwenden möchten.
Für Modell-Mods können Sie mehrere Vorlagen auswählen und den Auswahlbereich erweitern.
Um die Auswahl zu erweitern, klicken Sie mit gehaltener Umschalt-Taste.
Einstellungen können später im Eigenschaftenfenster geändert werden.
Der Name der Vorlage in der Abbildung oben kann ohne vorherige Benachrichtigung geändert werden.
❷Nächster Schritt
❸Klicken Sie auf "Zurück", um zum vorherigen Schritt zurückzukehren.
Wählen Sie dann Titel, Beschreibung und Ordnername. Dies kann später geändert werden.
❶Geben Sie den Titel ein. Der Titel sollte in derselben Sprache wie Ihr Betriebssystem sein.
❷Geben Sie den Erläuterungstext ein. Der Erläuterungstext sollte in derselben Sprache wie Ihr Betriebssystem sein.
❸Geben Sie den Ordnernamen ein. Der Ordnername sollte in derselben Sprache wie Ihr Betriebssystem sein.
❹Nächster Schritt
Überprüfen Sie die Informationen, die Sie eingegeben haben und klicken Sie auf "Erstellen".
❶Überprüfen Sie die Informationen.
❷Klicken Sie auf "Erstellen".
Ein neuer Mod-Gegenstand wird in die Liste im MOD ORGANIZER hinzugefügt.
Eigenschaften-Einstellungen
Sie können im Eigenschaftenfenster Informationen eingeben und einsehen, wie die Modell-Datei einer Mod und deren Parameter.
Klicken Sie mit der rechten Maustaste auf eine Mod und wählen Sie "Eigenschaften", um das Eigenschaftenfenster zu öffnen, wo Sie Mod-Details eingeben können. Sie können das Eigenschaftenfenster auch durch einen Doppelklick auf die Gegenstandsliste öffnen.
Das ist das einzige Fenster, das das FBX-Modell bestimmen kann, welches von einer Mod verwendet wird.
❶Mod-Art anzeigen.
❷Mod-Name anzeigen oder bearbeiten.
❸Mod-Name anzeigen oder bearbeiten.
❹Überprüfen Sie den Ordnernamen. Sie können Ordnernamen hier nicht ändern.
Um einen Ordnernamen zu ändern, wählen Sie "Ordner Umbenennen" aus dem Mod-Kontextmenü.
❺Prüfen Sie, in welchem Ordner die Mod gespeichert wurde.
❻Zeigt ein Vorschaubild der Mod.
Ziehen Sie eine PNG-Datei hierher, um sie als Vorschaubild einzustellen.
Das Vorschaubild wird auch im Steam Workshop angezeigt.
❼Sie können Mod-Metadaten (Parameter) einsehen und verändern.
Welche Daten mit Metadaten bearbeitet werden können, hängt von der Mod-Art ab.
❼ a.Charaktertyp-Mod-Metadaten (Parameter) anzeigen und ändern.
| Parameter |
Erläuterung |
| Charaktertyp |
Geben Sie den Charaktertyp ein.
Beim Anklicken erscheint das unten angezeigte Fenster, in dem Sie einen Charakter wählen können. Sie können mehr als einen wählen. |
| Ersatzmodell |
Bestimmen Sie das Ersatzmodell mit der FBX-Datei. Das Anklicken der "[...]"-Schaltfläche öffnet ein Dialogfeld, in dem Sie die FBX-Datei wählen können. Es kann nur eine FBX-Datei ausgewählt werden.
Die FBX-Datei muss in den Mod-Ordner eingefügt werden. Auch müssen alle relevanten Objekt-Dateien, wie Texturen, auch in den Mod-Ordner rein. Dies ist für die Zusammenstellung der Mod erforderlich. |
❼ b.Einzelspieler-Waffenart-Mod-Metadaten (Parameter) anzeigen und ändern.
| Parameter |
Erläuterung |
| Waffenart |
Zeigt die Waffenart an. Änderungen können hier nicht vorgenommen werden. |
| Linke-Hand-Modell |
Geben Sie die FBX-Datei des Waffen-Modells ein, um es in der linken Hand auszurüsten. |
| Rechte-Hand-Modell |
Geben Sie die FBX-Datei des Waffen-Modells ein, um es in der rechten Hand auszurüsten. |
| Waffenname |
Geben Sie den Waffennamen ein, um ihn im Spiel anzuzeigen. |
| Beschreibung |
Geben Sie den Beschreibungstext für die Waffe ein, um ihn im Spiel anzuzeigen. |
| Angriff |
Geben Sie die Parameter für die Angriffskraft der Waffe ein. |
| Max. LP |
Geben Sie die LP-Parameter für die Waffe ein. |
| Max. MP |
Geben Sie die MP-Parameter für die Waffe ein. |
| Stärke |
Geben Sie die Parameter für die Waffenstärke ein. |
| Vitalität |
Geben Sie die Parameter für die Waffenvitalität ein. |
| Magie |
Geben Sie die Parameter für die Waffenmagie ein. |
| Willenskraft |
Geben Sie die Parameter für die Willenskraft der Waffe ein. |
| Ballistikresistenz |
Geben Sie die Parameter für die Ballistikresistenz der Waffe ein. |
| Feuerresistenz |
Geben Sie die Parameter für die Feuerresistenz der Waffe ein. |
| Eisresistenz |
Geben Sie die Parameter für die Eisresistenz der Waffe ein. |
| Blitzresistenz |
Geben Sie die Parameter für die Blitzresistenz der Waffe ein. |
| Dunkelresistenz |
Geben Sie die Parameter für die Dunkelresistenz der Waffe ein. |
Sie können Metadaten auch bei anderen Mod-Arten bearbeiten.
❽Klicken Sie auf die Schaltfläche "Anwenden", um sich die Änderungen anzuschauen.
Mod-Erstellungen und -Test
Öffnen Sie mit der rechten Maustaste das Erstellungsmenü. Oder sie können das Kontrollkästchen für die Mod aktivieren, die Sie bauen wollen, und "Erstellung" aus der Werkzeugleiste wählen, um die Erstellung auf dem eigenen Server zu starten. Ist die Zusammenstellung erfolgreich, wird "Erfolgreich" in der Gegenstandsliste angezeigt. Ist die Erstellung fehlgeschlagen, suchen Sie in den Protokollen nach Fehlermeldungen.
Aktivieren Sie das Kontrollkästchen links am Ende der Gegenstandsliste, um sie im Spiel zu sehen. (Wie unten dargestellt.)
Um die Mod im Spiel anzusehen, starten Sie das Spiel und laden Sie die Mod aus dem Mod-Menü im Spiel.
Beim Start von FINAL FANTASY XV WINDOWS EDITION wird das Mod-Menü auf dem Titelbildschirm angezeigt.
In diesem Menü kannst du Mods wählen, die du im Spiel verwenden willst.
Öffnen des Mod-Menüs aus dem Hauptmenü oder während des Spiels:
・PlayStation 4 Controller: Drücke auf „OPTIONS“.
・Xbox One Controller: Drücke auf „Menu“.
・Tastatur: Drücke auf die „0“.
Solltest du Einstellungen deines Controllers oder deiner Tastatur verändert haben, kannst du das Mod-Menü mit der dem Pausenmenü zugewiesenen Taste öffnen.
Solltest du Änderungen im Mod-Menü vornehmen und sie während des Spiels anwenden wollen, musst du zum Titelbildschirm zurückkehren.
Denke bitte daran, dass nicht gespeicherte Daten verloren gehen können, wenn du zum Titelbildschirm zurückkehrst.
Außerdem ist die Zahl der Mods, die du im Spiel verwenden kannst, begrenzt. Im Folgenden findest du die Maximalzahl für jede Mod und Kategorie.
Waffe (Hauptspiel), Waffe (Mehrspieler-Erweiterungspaket: Gefährten): Insgesamt 100
Rüstung (Hauptspiel): 50
Modelle, Rüstung (Mehrspieler-Erweiterung: Gefährten): Keine Maximalzahl
Wenn du versuchst, mehr als die maximale Anzahl an Mods zu verwenden, werden sie zwar im Mod-Menü angezeigt, aber nicht verwendet.
Mod-Veröffentlichung
Wenn du die Final Fantasy XV Windows Edition über Steam spielst, kannst du deine Mods im Steam Workshop hochladen.
*Feature des MOD ORGANIZER für Steam.
Loggen Sie sich zuerst in Steam mit dem Steam-Client ein.
Starten Sie dann den MOD ORGANIZER, um die Statusleiste im Steam Workshop anzuzeigen, und stellen Sie sicher, dass der MOD ORGANIZER mit dem Steam Workshop verbunden ist.
Öffnen Sie mit einem Rechtsklick das Menü und wählen Sie "Senden". Es wird das folgende Dialogfeld angezeigt.
❶Geben Sie Changelogs ein.
Das ist optional.
Diese Anmerkungen werden auf der Steam Workshop-Webseite angezeigt.
Sie können später nicht mehr geändert werden.
❷Senden Sie die Mod. Es wird eine Erstellung erzeugt und veröffentlicht.
❸Folgen Sie diesem Link, um die rechtliche Vereinbarung des Steam Workshop zu lesen.
Sie müssen der Vereinbarung zustimmen, um ihre Mod veröffentlichen zu können.
Wenn Sie Änderungen an Ihrer Mod vorgenommen haben, klicken Sie "Erneut Senden" an, um sie zu veröffentlichen.
❶Geben Sie Changelogs ein.
Das ist optional.
Diese Anmerkungen werden auf der Steam Workshop-Webseite nach dem Senden angezeigt.
❷Senden Sie die Mod. Es wird eine Erstellung erzeugt und veröffentlicht.
Mod löschen
Löschen Sie eine Mod aus dem Menü "Entfernen". "Aus der Liste entfernen" ist die Standardoption, doch Sie können auch zur selben Zeit die Objekt-Ordner und deren Inhalt löschen.
Wenn Sie sie an den Steam Workshop gesendet haben, müssen Sie die gesendeten Mods von der Webseite löschen. Der Link zu der Seite wird im Menü angezeigt.
❶Entfernt eine Mod aus der Gegenstandsliste. Das Kontrollkästchen kann nicht deaktiviert werden, da es sich um eine Standardeinstellung handelt.
❷Löscht die Objekt-Ordner von der Festplatte. Das ist optional. Wenn dieses Kontrollkästchen aktiviert ist, werden Modelle und Textur-Dateien ebenfalls gelöscht. Bitte beachten Sie, dass dieser Vorgang nicht rückgängig gemacht werden kann.
❸Sie können keine gesendeten Daten an den Steam Workshop direkt aus dem Mod-Tool löschen. Um sie zu löschen, öffnen Sie die Verwaltungsseite der Gegenstände auf der Steam Workshop-Webseite. Der angegebene Link wird von Ihrem Standardbrowser geöffnet.
Sie können gesendete Mods aus dem Workshop löschen, indem Sie auf der Verwaltungsseite der Gegenstände auf die Schaltfläche "Löschen" klicken.
Beachten sie, dass Sie sich vorher in Ihren Steam-Account im selben Webbrowser einloggen müssen.
*Feature des MOD ORGANIZER für Steam.
❹Klicken Sie auf die Schaltfläche "Löschen", um die Mod zu entfernen. Bitte beachten Sie, dass dieser Vorgang nicht rückgängig gemacht werden kann.
Ausgegraute Mods
Mods, die von der Steam Workshop-Webseite entfernt wurden, werden im MOD ORGANIZER grau dargestellt. Dies zeigt an, dass zuvor ein Erstellungs-Ordner für die Mod im Steam Workshop hochgeladen wurde, nun aber nicht mehr verfügbar ist.
Gegenstände, die mit verschiedenen Accounts hochgeladen wurden, können ebenfalls grau dargestellt werden.
Diese Mods können zum lokalen Status zurückkehren und gelöscht werden. Wählen Sie "Lokal wiederherstellen" aus dem Kontext-Menü.
Mods Kopieren
Wählen Sie nur eine Mod und klicken Sie "Kopieren" mit einem Rechtsklick auf das Menü.
Die Mod wird dupliziert. Sie wird kopiert und der Name wird teilweise geändert. Alle Arbeitsordner werden kopiert.
Kopien von Mods, die an den Steam Workshop gesendet werden, sind immer nur lokal.