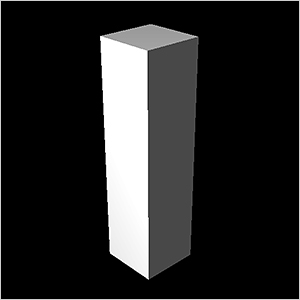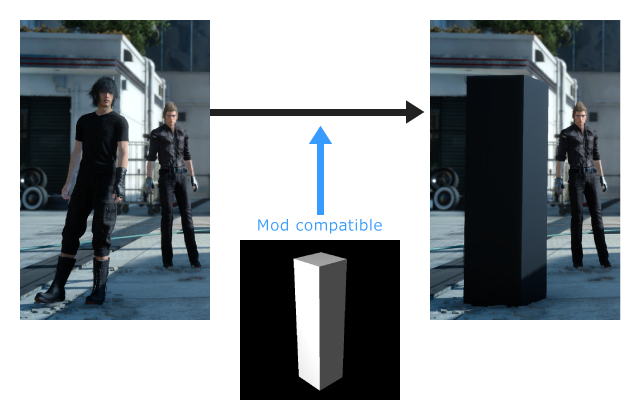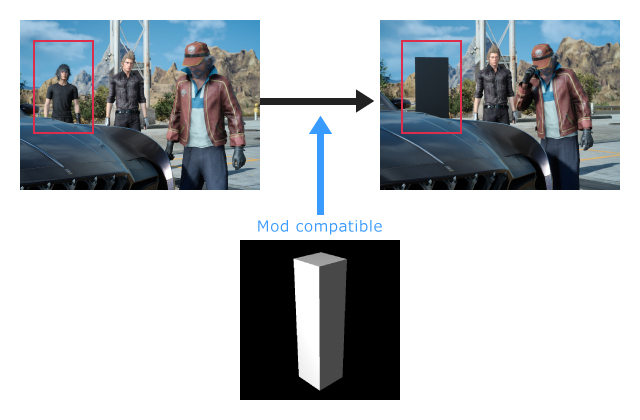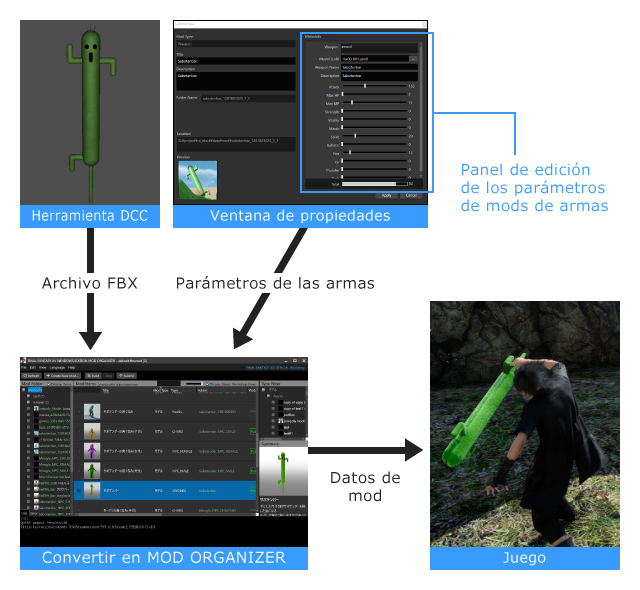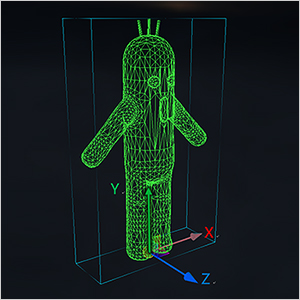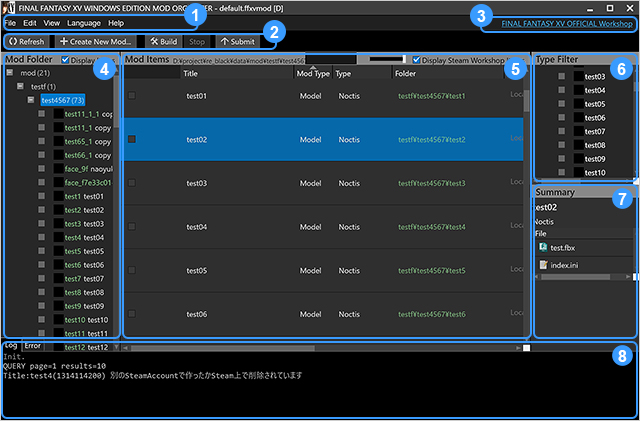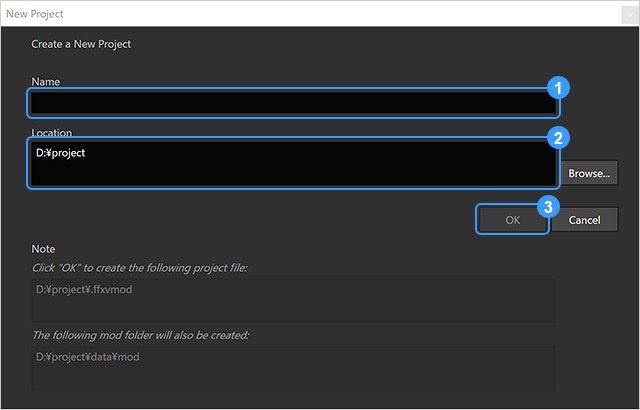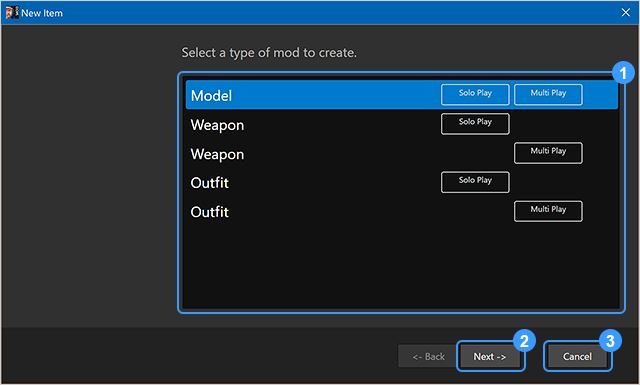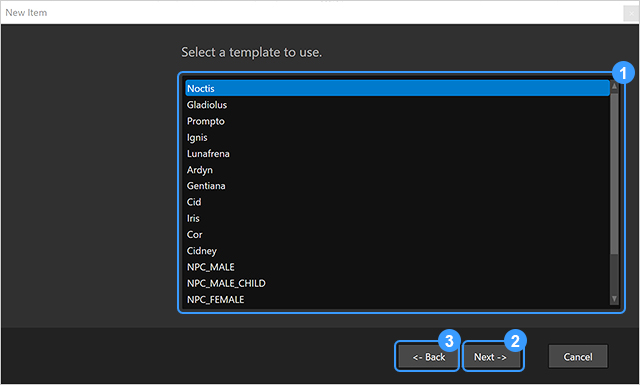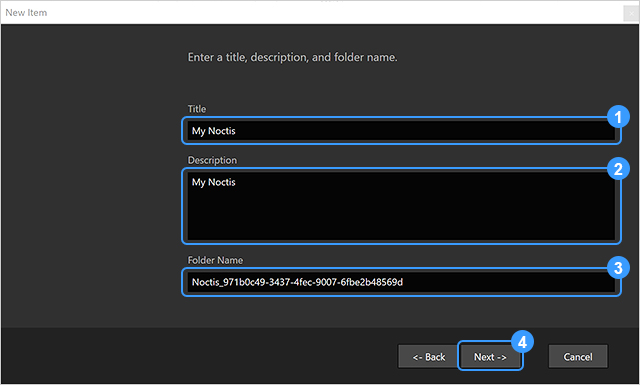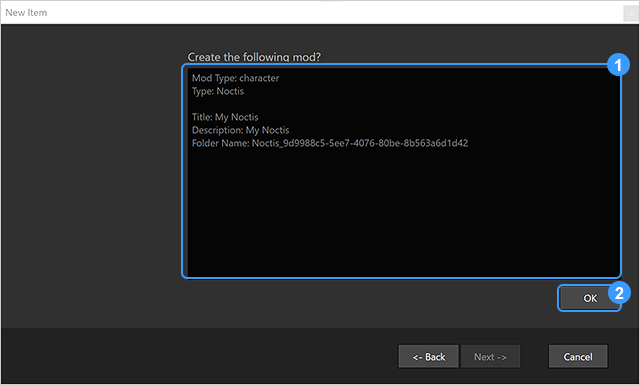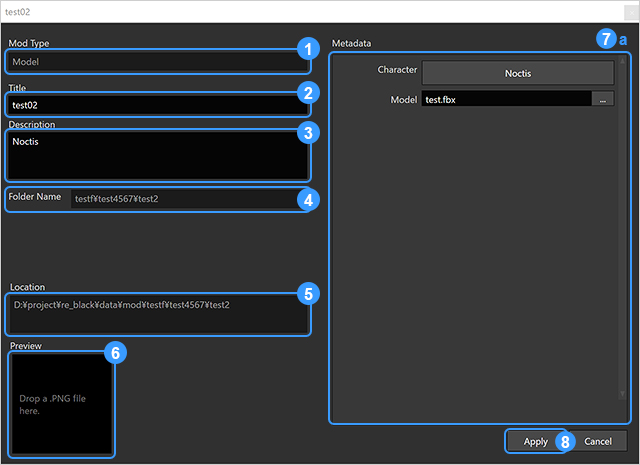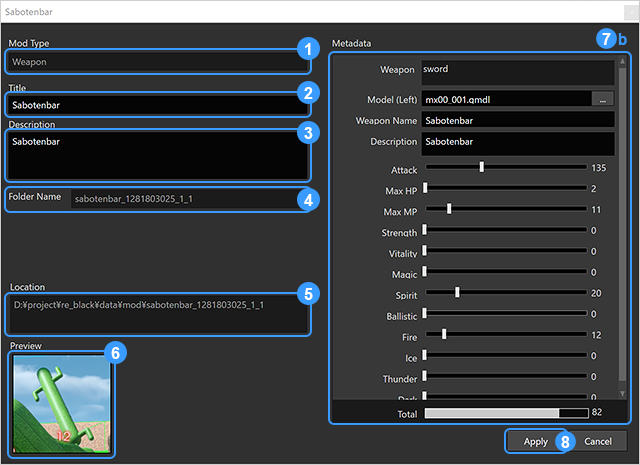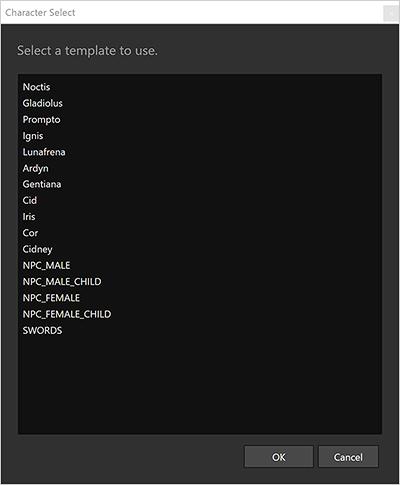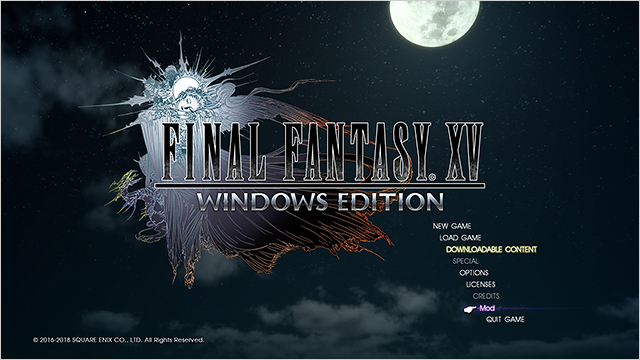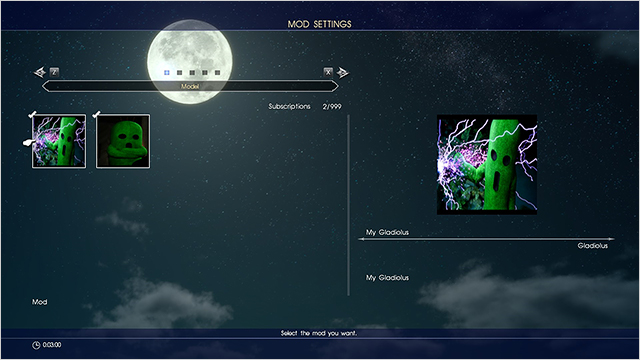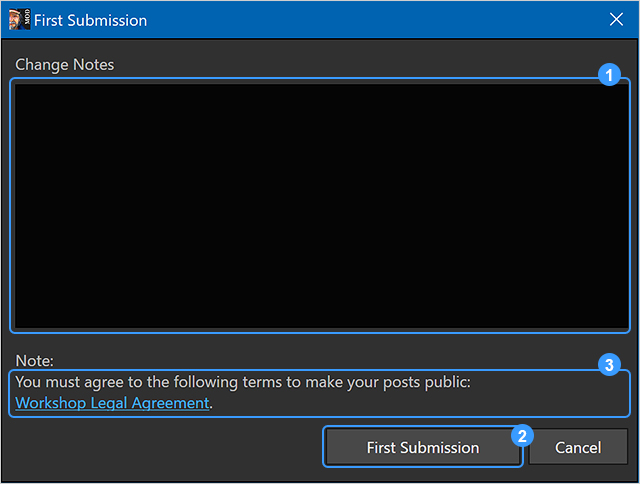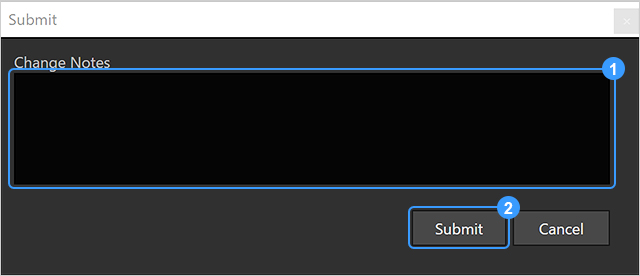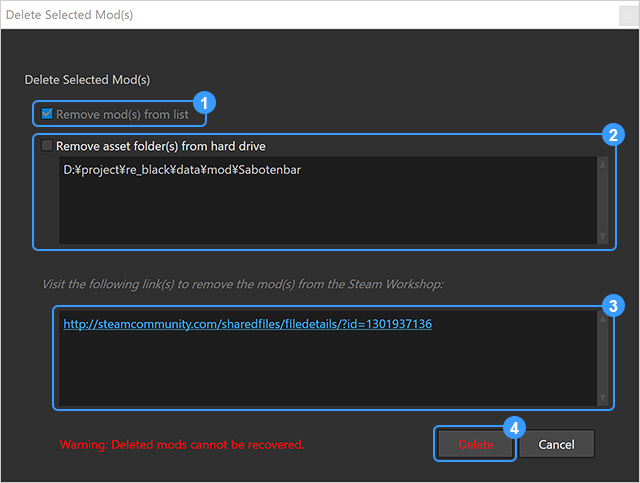Los mods pueden cambiar por completo una situación o manera de jugar corriente. Los hay que incluyen grandes cambios, pero incluso los más modestos pueden mejorar tu manera de jugar. La función de mods incluye herramientas que permiten desarrollar toda la creatividad de nuestra comunidad, incluida la tuya.
FINAL FANTASY XV WINDOWS EDITION es compatible con mods para modelos, armas y vestimenta. No es difícil crear ninguno de estos, aunque puede que algunas obras más complejas sí que supongan desafío.
El FINAL FANTASY XV WINDOWS EDITION MOD ORGANIZER convierte los recursos que hayas creado en mods y los envía a Steam Workshop. (Para usar estas funciones deberías tener conocimientos generales sobre gráficos informáticos y creación de modelos FBX)
¡Tendrás a tu disposición un nuevo mundo de posibilidades!
| Tipos de mod |
Qué puedes hacer |
Datos mínimos necesarios |
| Mods de modelos |
Reemplazar un modelo de personaje existente |
Modelo, textura |
| Mods de armas |
Añadir un arma nueva |
Modelo, textura |
| Mods de vestimenta |
Añadir una vestimenta nueva |
Modelo, textura |
Mods de modelo
Los mods de modelo reemplazan el modelo del personaje con los datos que tú crees.
El modelo de un personaje necesita un conjunto de datos digitales que incluya las coordenadas e imágenes necesarias para dibujar gráficos virtuales en 3D. Crearás un modelo dependiendo de los archivos que aportes, lo que cambiará la apariencia del personaje en el juego. Podrás crear todo lo que imagines.
Los mods de modelo no cambian nada más que la apariencia, es decir, no cambian la jugabilidad, las reglas o los algoritmos del juego, como el movimiento del personaje (animaciones o movimiento) o los combates.
Cambiar un modelo simple
Digamos que tenemos un modelo simple con forma de ortoedro como este.
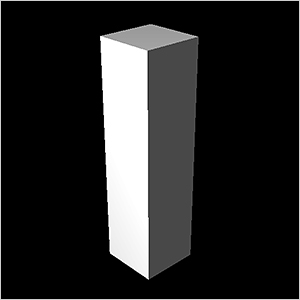
Modelo de ortoedro
Esta es una malla de polígonos muy simple con 6 caras y 12 triángulos (polígonos), pero es un ejemplo de mod de modelo que se puede usar para reemplazar el modelo de un personaje original.
No puedes crear un mod de modelo con el MOD ORGANIZER. Debes crear los mods de modelo con una herramienta DCC (de creación de contenidos digitales) que pueda crear modelos en 3D.
El modelo creado con la herramienta DCC se puede exportar como archivo de mod de modelo usando el MOD ORGANIZER. Así podrás usarlo y reemplazarlo en el juego, tal y como se muestra a continuación.
Reemplazar con un modelo de ortoedro
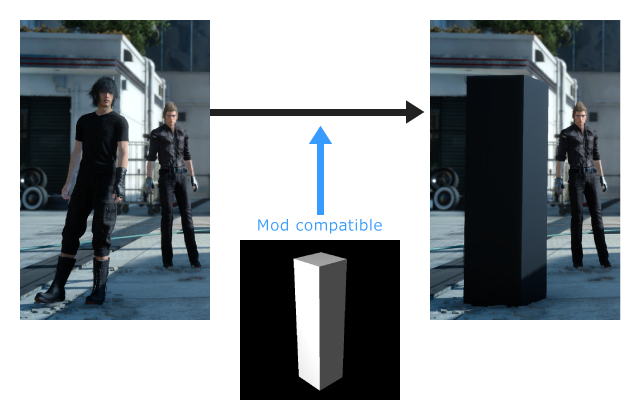
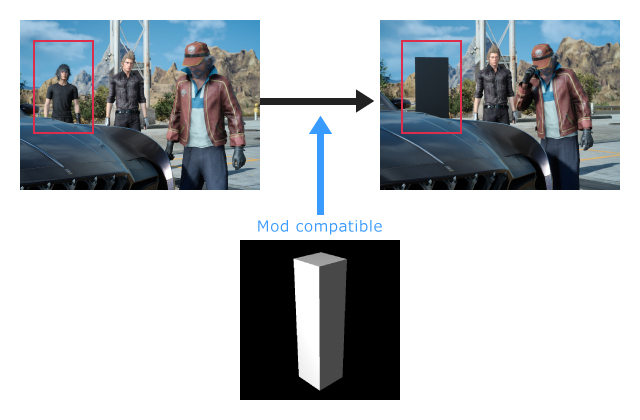
De este modo, hemos cambiado la apariencia del personaje en el juego por un modelo con forma de monolito.
Para este ejemplo hemos usado un modelo simple, pero se pueden añadir opciones detalladas. Por ejemplo, para definir la textura, puedes especificar el material para la malla de polígonos. También hay provisiones para vectores normales y para las coordenadas de las texturas (Mapeado UV).
En general, el material consiste en parámetros que definen las propiedades ópticas de la superficie del modelo, información de referencia de texturas, etc. El sombreador usa esta información. Incluso un monolito simple como el del ejemplo puede tener una textura suave o sombra en función del material que se use. Hasta este punto, la herramienta DCC ha hecho el trabajo creativo de forma automática y, en función del entorno, puede que necesites hacer manualmente algunas acciones. No todos los parámetros del material están definidos en el archivo de formato FBX, pero muchos de ellos se usan para dibujar modelos en el juego.
Ten en cuenta que un ortoedro no puede tener animaciones de movimiento como un personaje, aunque no haya errores con el material que se haya usado para crearlo. Primero, necesitarás añadir detalles como las extremidades y una cabeza.
Tras ello, añade articulaciones y huesos para contraer y extender partes del cuerpo y crear así el esqueleto que requiere el programa. Para que el esqueleto se mueva, necesitas especificar qué partes son los huesos y cómo están conectadas.
También hace falta añadir pesos a los vértices de la malla de polígonos.
Tras acabar todo esto, se generará una "animación de piel" en el juego, donde la piel del objeto se moverá de acuerdo con los movimientos del esqueleto.
Además, para que el juego funcione se necesitan varios datos de animación y las condiciones de inicio de animación, pero los datos originales que están en el código del juego son suficientes para los principiantes.
Abajo encontrarás el proceso para reemplazar el modelo del personaje.
Tras crear un modelo con una herramienta DCC y exportarlo a un archivo FBX, MOD ORGANIZER lo convertirá en un mod que el juego puede leer.
Flujo de datos de mods de modelo
En la sección anterior dimos a conocer el proceso para reemplazar el modelo de un único personaje, pero esto también se puede hacer para más de un personaje.
Al aumentar la cantidad de personajes objetivo con MOD ORGANIZER, podrás, por ejemplo, transformar todos los PNJ en cactilios como en el mod oficial de muestra.
También se pueden cambiar armas de la misma forma que los personajes. En el mod de muestra oficial, hemos convertido todas las armas a una mano en porras de cactilio.

Mod de cactilio
El juego cargará los datos del mod de modelo al iniciarse, a menos que lo cambies en el menú de mods. No puedes recuperar el modelo original durante un evento o cambiar de modelo de forma dinámica.
Mods de armas
Puedes añadir nuevas armas con los mods de armas.
Estos no solo te permitirán reemplazar un arma existente dentro del juego, sino que también podrás crear otras nuevas. Además de cambiar el aspecto, puedes crear parámetros como el poder del arma.
Los parámetros del arma se añaden en la ventana de propiedades del MOD ORGANIZER. Para mantener el juego equilibrado, estos parámetros tienen limitaciones.
En resumen, tienes 100 puntos para repartir y definir las habilidades y el funcionamiento del arma.
Además, este tipo de mod difiere en función de si lo usas en el modo historia o en otros modos de juego (modo online, etc.).
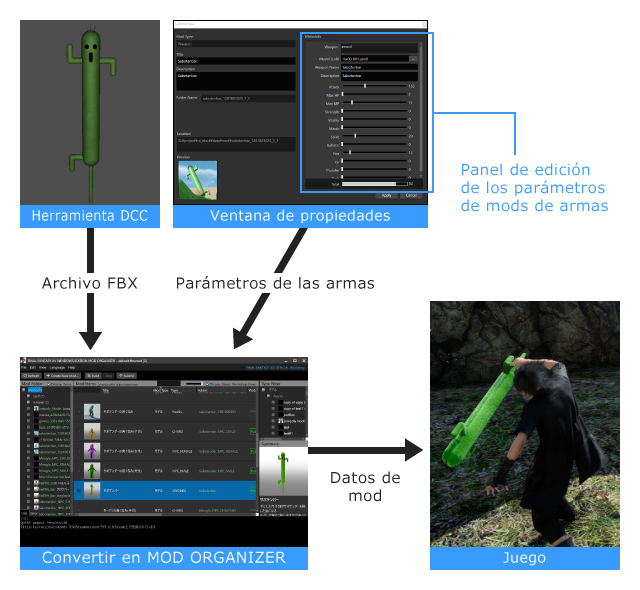
La porra cactilio es un arma que consta de un modelo de arma FBX y parámetros de arma. Es más, a pesar de ser un arma, también usa datos de modelo, por lo que el mod de modelo de la porra cactilio también está presente como recurso público. Este mod hace que una espada a una mano parezca un cactilio. Es muy parecido a un mod de arma, pero hay algunas diferencias que se explicarán a continuación.
|
¿Añadir como arma nueva? |
¿Reemplazar modelo? |
¿Cómo usar mods de suscripción? |
| Mods de armas |
SÍ |
NO |
Equipar un arma |
| Mod de modelo para un arma |
NO |
SÍ |
No hace falta hacer nada |
Mods de vestimenta
Los mods de vestimenta se pueden usar para añadir trajes originales como si fuesen objetos nuevos, de la misma manera que los mods de armas. Se crean de manera muy parecida a los mods de armas. Los trajes estarán disponibles en los menús de objetos y equipamiento del juego.
Además, este tipo de mod difiere en función de si lo usas en el modo historia o en otros modos de juego.
Para crear mods, es necesario preparar los datos del modelo en 3D.
MOD ORGANIZER no puede crear modelos de herramientas DCC. MOD ORGANIZER no es una interfaz integrada todo en uno, pero provee funciones tales como convertir los datos de los mods y enviarlos al Steam Workshop de FINAL FANTASY XV WINDOWS EDITION.
Si preparas los datos de modelos en 3D usando tu herramienta de DCC, puedes exportarlas a un archivo FBX para luego importarlas en el MOD ORGANIZER.
Directrices para crear modelos
- ・ Los modelos se crean en archivos FBX. Un archivo FBX es un formato de datos en 3D que permite reemplazar información como los modelos, huesos, material, luz, cámara, etc. Sin embargo, el MOD ORGANIZER trabaja con modelos, huesos y materiales.
- ・ La escala de los modelos es 1 unidad = 1 cm.
- ・ Los modelos usan un sistema de coordenadas diestro con la dirección positiva del eje Y arriba y la dirección positiva del eje Z hacia delante.
- ・ El inicio del eje es el punto central entre la suela izquierda y derecha de un modelo de personaje normal.
- ・ No es necesario dividir todos los polígonos de los modelos en triángulos.
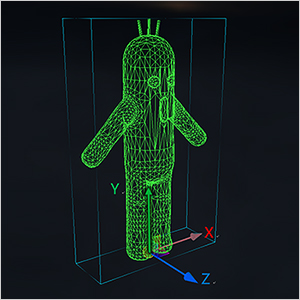
Coordenadas
Modelo de esqueleto de personaje
Para animar un modelo de personaje, necesitas colocar articulaciones y definir los huesos.
Las articulaciones y los huesos siguen una estructura jerárquica y se llaman esqueletos o estructuras óseas. El programa de animación animará los personajes según las articulaciones que se especifiquen.
El dato del peso de cada hueso aporta vértices sobre la malla de polígonos donde se aplican los pesos. Se pueden usar modelos que no tengan huesos.
Modelo de esqueleto de personaje (torso superior)
El nombre de los nodos y el orden de conexión de las articulaciones que comprenden el esqueleto de un personaje, desde la cintura hasta la cabeza, se muestran en la siguiente tabla.
Nombres de nodos de articulación de cintura a cabeza (empezando desde la cintura)
| Posición |
Nombre de nodo |
| Muñeca |
C_Hip |
| Columna vertebral |
C_Spine1
C_Spine2
C_Spine3 |
| Cuello |
C_Neck1 |
| Cabeza |
C_Head |
| Frente |
C_HeadEnd |
El nombre de los nodos y el orden de conexión de las articulaciones que comprenden el esqueleto de un personaje, desde los hombros hasta las manos, se muestran en la siguiente tabla.
Nombres de nodos de articulación de hombro a mano (empezando desde la cintura)
| Posición |
Nombre de nodo (izquierdo) |
Nombre de nodo (derecho) |
| Muñeca |
C_Hip |
| Columna vertebral |
C_Spine1
C_Spine2
C_Spine3 |
| Hombro |
L_Shoulder |
R_Shoulder |
| Brazo superior |
L_UpperArm |
R_UpperArm |
| Antebrazo |
L_Forearm |
R_Forearm |
| Muñeca |
L_Hand |
R_Hand |
| Hueco de mano (para sostener algo) |
L_Socket |
R_Socket |
Modelo de esqueleto de personaje (mano)
El nombre de los nodos y el orden de conexión de las articulaciones que comprenden la estructura ósea de la mano de un personaje se muestran en la siguiente tabla.
Pulgar
| Posición |
Nombre de nodo (izquierdo) |
Nombre de nodo (derecho) |
| Muñeca |
L_Hand |
R_Hand |
| Pulgar |
L_Thumb1
L_Thumb2
L_Thumb3 |
R_Thumb1
R_Thumb2
R_Thumb3 |
| Punta del pulgar |
L_ThumbEnd |
R_ThumbEnd |
Dedo índice
| Posición |
Nombre de nodo (izquierdo) |
Nombre de nodo (derecho) |
| Muñeca |
L_Hand |
R_Hand |
| Dedo índice |
L_Index1
L_Index2
L_Index3 |
R_Index1
R_Index2
R_Index3 |
| Punta del dedo índice |
L_IndexEnd |
R_IndexEnd |
Dedo corazón
| Posición |
Nombre de nodo (izquierdo) |
Nombre de nodo (derecho) |
| Muñeca |
L_Hand |
R_Hand |
| Dedo corazón |
L_Middle1
L_Middle2
L_Middle3 |
R_Middle1
R_Middle2
R_Middle3 |
| Punta del dedo corazón |
L_MiddleEnd |
R_MiddleEnd |
Dedo anular
| Posición |
Nombre de nodo (izquierdo) |
Nombre de nodo (derecho) |
| Muñeca |
L_Hand |
R_Hand |
| Metacarpo del dedo anular |
L_RingMeta |
R_RingMeta |
| Dedo anular |
L_Ring1
L_Ring2
L_Ring3 |
R_Ring1
R_Ring2
R_Ring3 |
| Punta del dedo anular |
L_RingEnd |
R_RingEnd |
Meñique
| Posición |
Nombre de nodo (izquierdo) |
Nombre de nodo (derecho) |
| Muñeca |
L_Hand |
R_Hand |
| Metacarpo del dedo meñique |
L_PinkyMeta |
R_PinkyMeta |
| Meñique |
L_Pinky1
L_Pinky2
L_Pinky3 |
R_Pinky1
R_Pinky2
R_Pinky3 |
| Punta del dedo meñique |
L_PinkyEnd |
R_PinkyEnd |
Modelo de esqueleto de personaje (piernas)
El nombre de los nodos y el orden de conexión de las articulaciones que comprenden el esqueleto de un personaje, desde la cintura hasta los pies, se muestran en la siguiente tabla.
Nombres de los nodos de cintura, piernas y pies.
| Posición |
Nombre de nodo (izquierdo) |
Nombre de nodo (derecho) |
| Muñeca |
C_Hip |
| Muslo |
L_UpperLeg |
R_UpperLeg |
| Espinilla |
L_Foreleg |
R_Foreleg |
| Tobillo |
L_Foot |
R_Foot |
| Dedo |
L_Toe |
R_Toe |
| Punta de los dedos del pie |
L_ToeEnd |
R_ToeEnd |
En el caso de los animales, las puntas de los dedos del pie no son necesarios (no se incluyen en los cactilios).
A continuación, se muestran los nombres de los nodos de las articulaciones de los dedos de los pies.
| Posición |
Nombre de nodo (izquierdo) |
Nombre de nodo (derecho) |
| Metatarso del dedo gordo |
L_ToeThumbMeta |
R_ToeThumbMeta |
| Dedo pulgar |
L_ToeThumb1
L_ToeThumb2
L_ToeThumb3 |
R_ToeThumb1
R_ToeThumb2
R_ToeThumb3 |
| Punta del dedo gordo |
L_ToeThumbEnd |
R_ToeThumbEnd |
| Posición |
Nombre de nodo (izquierdo) |
Nombre de nodo (derecho) |
| Metatarso del segundo dedo |
L_ToeIndexMeta |
R_ToeIndexMeta |
| Segundo dedo |
L_ToeIndex1
L_ToeIndex2
L_ToeIndex3 |
R_ToeIndex1
R_ToeIndex2
R_ToeIndex3 |
| Punta del segundo dedo |
L_ToeIndexEnd |
R_ToeIndexEnd |
| Posición |
Nombre de nodo (izquierdo) |
Nombre de nodo (derecho) |
| Metatarso del tercer dedo |
L_ToeMiddleMeta |
R_ToeMiddleMeta |
| Tercer dedo |
L_ToeMiddle1
L_ToeMiddle2
L_ToeMiddle3 |
R_ToeMiddle1
R_ToeMiddle2
R_ToeMiddle3 |
| Punta del tercer dedo |
L_ToeMiddleEnd |
R_ToeMiddleEnd |
| Posición |
Nombre de nodo (izquierdo) |
Nombre de nodo (derecho) |
| Metatarso del cuarto dedo |
L_ToeRingMeta |
R_ToeRingMeta |
| Cuarto dedo |
L_ToeRing1
L_ToeRing2
L_ToeRing3 |
R_ToeRing1
R_ToeRing2
R_ToeRing3 |
| Punta del cuarto dedo |
L_ToeRingEnd |
R_ToeRingEnd |
| Posición |
Nombre de nodo (izquierdo) |
Nombre de nodo (derecho) |
| Metatarso del quinto dedo |
L_ToePinkyMeta |
R_ToePinkyMeta |
| Quinto dedo |
L_ToePinky1
L_ToePinky2
L_ToePinky3 |
R_ToePinky1
R_ToePinky2
R_ToePinky3 |
| Punta del quinto dedo |
L_ToePinkyEnd |
R_ToePinkyEnd |
Las direcciones de los huesos son las siguientes.
- ・ Establece el eje X en el eje principal del hueso.
- ・ Establece el eje Y de cara al exterior del cuerpo.
Tras colocar un hueso, necesitarás ajustar el peso de la piel, establecer la posición de las articulaciones y continuar con los ajustes generales de los gráficos en 3D de ordenador. Esto se hace en la herramienta DCC.
Esqueleto de modelos de arma
Para que un personaje sea capaz de empuñar correctamente un modelo de arma con sus manos, necesitarás incluir sus huesos.
- ・ Añade un hueso en la empuñadura del arma bajo C_body.
- ・ Establece el eje X en el eje principal del hueso.
- ・ Establece el eje Y de cara a la dirección -Z.
- ・ La dirección del modelo de arma tendrá +Z como parte frontal y -Z como parte trasera.
Otros recursos
| Elemento |
Comentarios |
| Modelo |
Compatible con archivos FBX de formato ASCII o binario. |
| Material |
Se adapta a las especificaciones de material para FBX. Sin embargo, no todos los parámetros de material se reflejan en el resultado.
Los parámetros del material especificado se interpretan y renderizan según el mod de sombreador del juego. El mod de sombreador es compatible con una amplia gama de materiales y se aplica en función de un modelo de iluminación estándar.
No es compatible con expresiones especiales. Además, puede que algunos parámetros de material especificados no se reflejen. |
| Sombreador |
Se usará el mod de sombreador del juego. |
| Textura |
Es compatible con formatos de texturas comunes, como son la compresión de 24 bit RIFF LZW o 24 bit PNG, pero algunos formatos y configuraciones de color pueden ser incompatibles.
Los mapas de color, mapas especulares, mapas normales y demás mapas son compatibles según las especificaciones del FBX.
Si intentas convertir desde un formato incompatible, recibirás un error. |
- ・ El nombre de los archivos puede contener mayúsculas y minúsculas, guiones bajos y números.
- ・ El conversor de FBX de MOD ORGANIZER es compatible con el grupo FBX LOD. El LOD (nivel de detalle) mejora el rendimiento del renderizado al cambiar el nivel de detalle del modelo según la distancia entre el modelo y la cámara en una escena.
- ・ La parte trasera de un polígono es necesaria en una escena en la que este se muestre.
Iniciar MOD ORGANIZER
* Al usar MOD ORGANIZER para Steam
Busca e inicia FINAL FANTASY XV WINDOWS EDITION MOD ORGANIZER desde el cliente de Steam.
* Al usar el instalador de MOD ORGANIZER
Busca e inicia FINAL FANTASY XV WINDOWS EDITION MOD ORGANIZER desde el menú de inicio.
Pantalla de MOD ORGANIZER
Al iniciar el MOD ORGANIZER, se mostrará la siguiente ventana.
El menú principal se divide en varios paneles y secciones. A continuación, se explicarán sus funciones.
❶ Barra de menú
Los siguientes menús están disponibles; aquí se explican las opciones del menú principal.
| Menú |
Submenú |
Explicación |
| Archivo |
Nuevo proyecto |
Comienza un nuevo proyecto. Será necesario introducir el nombre del proyecto y la ubicación. |
| Abrir proyecto |
Abre un proyecto diferente. MOD ORGANIZER abre por defecto el último proyecto. Usa esta opción para cambiar a otro proyecto distinto. Será necesario elegir qué archivo ffxvmod quieres cargar. |
| Cerrar |
MOD ORGANIZER se cerrará. |
| Editar |
Elegir todo |
Elige todos los objetos de la lista. También puedes usar el atajo de teclado Ctrl+A. |
| Importar mod |
Usa esto cuando quieras usar una carpeta creada en otro equipo.
Copia la carpeta del mod que quieras importar en la carpeta de proyectos. Luego, abre este menú y elige el archivo "index.ini" que está en la carpeta del mod para importar el mod al proyecto actual. |
| Mostrar |
Mostrar |
Actualiza todos los objetos de la lista. También puedes usar la tecla F5. |
| Idioma |
Idioma |
Cambia el idioma. Los idiomas disponibles son inglés, japonés y chino (caracteres simplificados). |
| Ayuda |
Ayuda |
Abre la página web de ayuda. |
| Acuerdo de licencia |
Consulta el acuerdo de licencia (EULA). |
| Acerca de MOD ORGANIZER |
Consulta la información sobre la versión del MOD ORGANIZER. |
❷ Barra de herramientas
Están disponibles las siguientes barras de herramientas:
| Barra de herramientas |
Explicación |
| Mostrar |
Actualiza la lista. También puedes actualizar con la tecla F5.
Puede que necesites sincronizar la tarea si borras un mod en Steam Workshop. |
| Nuevo mod |
Crea un nuevo mod. Haz clic en él para empezar el asistente de creación y sigue las instrucciones para crear un nuevo mod. |
| Crear |
Crea el mod elegido. Se pueden elegir y crear varios mods al mismo tiempo. |
| Suspender |
Suspende el trabajo en progreso. |
| Enviar |
Envía el modo seleccionado a Steam Workshop. Se pueden enviar varios mods al mismo tiempo, excepto si es la primera vez que lo haces.
Puedes incluir notas de publicación en las que comentes cualquier cambio en el mod.
* Función de MOD ORGANIZER para Steam. |
❸ Enlace al Workshop* Función de MOD ORGANIZER para Steam.
Haz clic para abrir la página web de Steam Workshop para FINAL FANTASY XV WINDOWS EDITION vinculada a la cuenta de Steam que esté actualmente conectada en tu navegador por defecto. El nombre de la cuenta de Steam a la que te hayas conectado aparecerá aquí. Conéctate a tu cuenta de Steam a través del cliente de Steam.
No aparecerá nada si no estás conectado a tu cuenta de Steam.
❹ Carpeta de mods
Aquí se muestra la carpeta de mods. Si haces clic en la carpeta, se mostrarán las correspondientes carpetas en forma de lista.
Puedes hacer ajustes relacionados con las carpetas en el menú contextual de la carpeta del mod.
| Menú contextual |
Explicación |
| Abrir navegador |
Abre en el navegador la carpeta en la que has hecho clic derecho. |
| Nuevo mod |
Abre un mod nuevo en la carpeta en la que has hecho clic derecho. Se iniciará una interfaz de creación para el nuevo mod. |
| Crear nueva carpeta |
Crea una carpeta nueva en la carpeta en la que has hecho clic derecho. |
| Renombrar carpeta |
Renombra la carpeta en la que has hecho clic derecho. |
| Eliminar carpeta |
Elimina la carpeta en la que has hecho clic derecho. Esto además borrará todos los mods que estén dentro de la carpeta. Se te pedirá que confirmes la acción antes de eliminar la carpeta. |
❺ Vista de lista de mods
Este es el modo de vista principal de los mods. Los mods con los que trabaja MOD ORGANIZER se muestran de esta manera.
La lista tiene las siguientes columnas con los detalles del mod. Haz clic en el encabezado de una columna para ordenar esa categoría.
| Encabezado de columna |
Explicación |
| Título |
Nombre del mod |
| Tipo de mod |
Tipo de mod. Por ejemplo, si es un mod de modelo o de arma. |
| Tipo |
Subtipo de mod. Por ejemplo, si es un mod de modelo, muestra información sobre el personaje sobre el que se aplica el mod. |
| Carpeta |
Nombre de la carpeta que contiene el recurso. |
| Visibilidad* |
Visibilidad del mod. Cuando un mod se envía a Steam Workshop, se mostrará como "Privado", "Solo amigos" o "Público". Si un mod no se ha publicado en Steam Workshop, se mostrará como "Local". |
| Estado |
Muestra si el mod se está compilando o si dicha compilación se ha realizado. |
| Estado de envío* |
Estado de publicación en Steam Workshop. |
| Explicación |
Texto de explicación del mod. |
| Fecha de creación |
Fecha y hora de creación del mod. |
| Fecha de actualización |
Fecha y hora de revisión del mod. |
- * Función de MOD ORGANIZER para Steam.
❺ a. Menú contextual de la vista en lista del mod.
Haz clic derecho en un mod para abrir el menú contextual.
| Menú contextual |
Explicación |
| Crear |
Compilar recursos de mod para crear mod |
| Enviar* |
Envía el mod seleccionado a Steam Workshop.
Puedes incluir notas de publicación en las que comentes cualquier cambio en el mod. |
| Duplicar |
Copia un mod existente para crear uno nuevo. El nombre de la carpeta del nuevo mod será el nombre original más un número: "_1","_2","_3", etc. |
| Eliminar |
Elimina un mod de la lista. También puede borrar la carpeta de los recursos del disco.
Asimismo, puedes ir a la página web de Steam Workshop y eliminar el mod en Steam Workshop. |
| Renombrar carpeta |
Cambia el nombre de la carpeta. |
| Abrir carpeta de recursos |
Abre la carpeta de recursos del navegador. |
| Propiedades |
Abre la ventana de propiedades del mod. |
- * Función de MOD ORGANIZER para Steam.
❺ b. Listado de mods: panel superior.
Como se muestra en la siguiente imagen, la parte superior del panel muestra una casilla de búsqueda, una barra para ajustar el tamaño y una casilla de verificación para mostrar objetos de Steam Workshop.
Desde izquierda a derecha, vemos la casilla de búsqueda, la barra de ajuste de tamaño y la casilla de verificación para mostrar objetos de Steam Workshop.
|
Explicación |
| Casilla de búsqueda |
Busca un mod por su nombre. Funciona básicamente como un filtro. |
| Barra de ajuste de tamaño |
Cambia el tamaño de la lista de mods para facilitar su visión. |
Casilla de verificación
para mostrar objetos de Steam Workshop |
Al marcar esta opción, los objetos enviados a Steam Workshop también se mostrarán en la lista. Si se desmarca, solo se mostrarán los objetos locales que estén en progreso. |
- * Función de MOD ORGANIZER para Steam.
❻ Tipo de filtro
Úsalo para mostrar solo los mods de cierto tipo. Por ejemplo, si haces clic en el tipo de personaje, solo se mostrarán mods de modelo. Haz clic en un área en blanco para quitar el filtro. Al hacer clic en cualquier opción de la estructura de carpetas, también se quitará el filtro.
❼ Detalles
Muestra información sobre el mod elegido.
Al elegir un mod, se mostrará una imagen previa, título, descripción y una lista de recursos configurables. Al hacer doble clic en un recurso, lo abrirás con la aplicación correspondiente. Actualmente, MOD ORGANIZER no tiene una función de vista previa para FBX. Al hacer doble clic en el archivo FBX, lo abrirás en el visor de FBX.
Cuando eliges más de un mod, las imágenes y los título se muestran juntos.
❽ Vista de registro
Muestra la información y los registros de versión. Podrás navegar verticalmente a través de esta información. Puedes eliminar un registro al hacer clic en "Log Erase Menu" (Eliminar registro) en el menú contextual de vista de registro.
La vista de registro tiene varias pestañas, una de ellas asignada a los errores.
Crea un nuevo mod.
Para crear un nuevo proyecto, haz clic en el botón "New Project" (Nuevo proyecto). Dale un nombre al proyecto y elige el directorio.
Ten en cuenta que no siempre necesitarás crear un proyecto nuevo, puesto que MOD ORGANIZER abrirá el proyecto por defecto al iniciarse.
❶Introduce el nombre del proyecto. Solo se pueden usar caracteres alfanuméricos al nombrar las carpetas.
❷Introduce la ubicación del proyecto. Solo se pueden usar caracteres alfanuméricos al nombrar las carpetas.
❸Haz clic en el botón para crear un nuevo proyecto.
Crea un nuevo mod.
Haz clic en el botón "New Mod" (Nuevo mod) para crear un mod. El asistente de creación se abrirá.
❶Elige un tipo de mod, por ejemplo, personaje, arma o vestimenta. Este no se podrá cambiar posteriormente.
Los tipos de mod que aparecen en la imagen anterior pueden cambiar sin previo aviso.
❷Siguiente paso
❸Haz clic en el botón "Cancel" (Cancelar) para salir.
Luego, elige la aplicación del mod en la plantilla.
❶Si es un mod de modelo, elige aquí a qué personaje lo aplicarás.
Para los mods de modelo, puedes elegir varias plantillas y ampliar la selección.
Para ello, haz clic mientras presionas la tecla Mayús.
La configuración se puede cambiar más tarde en la ventana de propiedades.
El nombre de la plantilla de la imagen anterior puede cambiar sin previo aviso.
❷Siguiente paso
❸Haz clic en "Back" (Atrás) para volver al paso previo.
Luego elige el título, descripción y nombre de carpeta. Estas opciones sí se podrán cambiar posteriormente.
❶Dale un título. El título debe estar en el mismo idioma que tu sistema operativo.
❷Introduce un texto explicativo. La explicación debe estar en el mismo idioma que tu sistema operativo.
❸Nombra la carpeta. El nombre de la carpeta debe estar en el mismo idioma que tu sistema operativo.
❹Siguiente paso
Revisa la información que has puesto y haz clic en "Create" (Crear).
❶Revisa la información que has puesto.
❷Haz clic en "Create" (Crear).
Se añadirá un nuevo mod a la lista en MOD ORGANIZER.
Configuración de propiedades
Puedes usar la ventana de propiedades para introducir y ver información como el archivo de modelo de un mod y sus parámetros.
Haz clic derecho en un mod y selecciona la ventana de propiedades para abrir una ventana donde podrás añadir detalles sobre el mod. También puedes abrir la ventana de propiedades al hacer doble clic en la lista de mods.
Esta es la única ventana que puede especificar el modelo FBX que usa un mod.
❶Muestra el tipo de mod.
❷Muestra o edita el nombre del mod.
❸Muestra o edita los detalles del mod.
❹Comprueba el nombre de la carpeta. No puedes cambiar el nombre de la carpeta aquí.
Para cambiar un nombre de carpeta, elige la opción para renombrar carpeta del menú contextual del mod.
❺Comprueba en qué carpeta está guardado el mod.
❻Muestra una imagen previa del mod.
Arrastra una imagen PNG aquí para que sea su imagen de vista previa.
La imagen de vista previa también se mostrará en Steam Workshop.
❼Puedes ver y cambiar los metadatos del mod (parámetros).
Los datos que se pueden manipular a través de los metadatos varían según el tipo de mod.
❼ a.Ver y cambiar metadatos de mods de personajes (parámetros).
| Parámetros |
Explicación |
| Tipo de personaje |
Introduce un tipo de personaje.
Al hacer clic, aparecerá la ventana de abajo donde podrás elegir un personaje. Puedes elegir más de uno. |
| Modelo reemplazado |
Especifica el modelo que el archivo FBX reemplazará. Al hacer clic en el botón [...], se abrirá una ventana de diálogo donde podrás elegir el archivo FBX. Solo puedes elegir un archivo FBX.
El archivo FBX debe estar en la carpeta del mod en cuestión. Además, todos los archivos de recursos necesarios, como las texturas, deben estar en la carpeta del mod. Esto es necesario para montar un mod. |
❼ b.Puedes ver y cambiar metadatos de mods de armas del modo historia (parámetros).
| Parámetros |
Explicación |
| Tipo de arma |
Muestra el tipo de arma. No se pueden hacer cambios aquí. |
| Modelo de mano izquierda |
Introduce el archivo FBX del modelo de arma que se equipará en la mano izquierda. |
| Modelo de mano derecha |
Introduce el archivo FBX del modelo de arma que se equipará en la mano derecha. |
| Nombre del arma |
Introduce el nombre del arma que se mostrará en el juego. |
| Descripción |
Introduce la descripción del arma que se mostrará en el juego. |
| Ataque |
Introduce el parámetro de Ataque del arma. |
| VIT máx. |
Introduce el parámetro de VIT del arma. |
| PM máx. |
Introduce el parámetro de PM del arma. |
| Fuerza |
Introduce el parámetro de Fuerza del arma. |
| Entereza |
Introduce el parámetro de Entereza del arma. |
| Magia |
Introduce el parámetro de Magia del arma. |
| Espíritu |
Introduce el parámetro de Espíritu del arma. |
| Resistencia a proyectiles |
Introduce el parámetro de Resistencia a proyectiles del arma. |
| Afinidad al Fuego |
Introduce el parámetro de Afinidad al Fuego del arma. |
| Afinidad al Frío |
Introduce el parámetro de Afinidad al Frío del arma. |
| Afinidad al Rayo |
Introduce el parámetro de Afinidad al Rayo del arma. |
| Afinidad a Oscuridad |
Introduce el parámetro de Afinidad a Oscuridad del arma. |
También puedes editar los metadatos de otros tipos de mod.
❽Haz clic en el botón "Apply" (Aplicar) para reflejar los cambios.
Versiones y pruebas de mods
Haz clic derecho y abre el menú "Build" (Crear). O verifica la casilla del mod que quieras crear y elige esta misma opción en la barra de herramientas para iniciar el proceso de creación en el servidor dedicado. Si la compilación sale bien, aparecerá el mensaje "Success" (Realizado) en la lista de elementos. Si sale mal, comprueba los registros en busca de mensajes de error.
Marca la casilla que está a la izquierda de la lista de elementos para ver el mod en el juego (como se muestra abajo).
Para ver el mod en el juego, inicia el juego y carga el mod desde el menú de mods del juego.
Al iniciar FINAL FANTASY XV WINDOWS EDITION, se mostrará el menú de mods en la pantalla de título.
En este menú,puedes elegir los mods que quieras usar en el juego.
Para abrir el menú de mods desde el menú principal o mientras juegas:
・Mando de PlayStation 4: pulsa el botón OPTIONS.
・Mando de Xbox One: pulsa el botón Menú.
・Teclado: pulsa la tecla 0.
Si has cambiado la configuración del mando o teclado, puedes abrir el menú de mods al usar el botón asignado al menú de pausa.
Si quieres hacer algún cambio en el menú de mods y aplicarlos mientras juegas, tendrás que volver a la pantalla de título.
Ten en cuenta que si vuelves a la pantalla de título perderás los datos que no hayas guardado.
Además, hay un número máximo de mods que puedes aplicar al juego. El máximo de cada tipo de mod es el siguiente.
Arma (juego principal), arma (Pack de expansión multijugador: Hermanos de armas): Un total de 100
Armadura (juego principal) 50
Modelos, armadura (Pack de expansión multijugador: Hermanos de armas): No hay límite máximo
Si intentas aplicar más mods de lo permitido, se mostrarán en el menú de mods, pero no se aplicarán.
Publicar un mod
Si juegas a FINAL FANTASY XV WINDOWS EDITION a través de Steam, podrás subir tus mods a Steam Workshop.
* Función de MOD ORGANIZER para Steam.
En primer lugar, accede a tu cuenta de Steam.
Inicia MOD ORGANIZER para que Steam Workshop se muestre en la barra de estado y se confirme que MOD ORGANIZER está conectado a Steam Workshop.
Abre el menú haciendo clic derecho y elige "Submit" (Enviar). Se mostrará la siguiente ventana de diálogo.
❶Añade notas sobre cualquier cambio.
Esto es opcional.
Estas notas se mostrarán en la web de Steam Workshop.
No se pueden volver a cambiar.
❷Envía el mod. Se creará y publicará una versión.
❸Use el enlace para aceptar el acuerdo legal de Steam Workshop.
Si no lo aceptas, no podrás publicar tus mods.
Si has hecho alguna revisión de tu mod, haz clic en "Resubmit" (Volver a enviar) para volver a publicarlo.
❶Añade notas sobre los cambios.
Esto es opcional.
Estas notas se mostrarán en la web de Steam Workshop.
❷Envía el mod. Se creará y publicará una versión.
Eliminar mods
Borra mods desde el menú "Remove" (Eliminar). La opción "Delete from list" (Eliminar de la lista) es la opción predeterminada, pero puedes eliminar la carpeta de recursos y sus contenidos también.
Si has publicado mods en Steam Workshop, necesitarás eliminarlos a través de la web. El enlace a la web se mostrará en el menú.
❶Elimina un mod de la lista. No se puede desmarcar la casilla, puesto que es la opción por defecto.
❷Elimina las carpetas de recursos del disco. Esto es opcional. Si haces clic en esta casilla, los archivos de los modelos y texturas también se eliminarán. Ten cuidado, pues esta acción es irreversible.
❸No puedes eliminar publicaciones que hayas enviado a Steam Workshop directamente desde la herramienta. Para ello, necesitas abrir la página web de administración de Steam Workshop. El enlace está aquí y lo puedes abrir con tu navegador web.
Para eliminar los mods en Steam Workshop, haz clic en el botón de eliminar de la página de administración de mods.
Antes tendrás que acceder a tu cuenta de Steam usando el mismo navegador.
* Función de MOD ORGANIZER para Steam.
❹Haz clic en el botón "Delete" (Eliminar) para borrar el mod. Esta acción es irreversible, así que piénsatelo bien antes de seleccionarla.
Mods que aparecen en gris
Los mods que se muestren en gris en MOD ORGANIZER han sido eliminados de la página web de Steam Workshop. Esto significa que antes había un una carpeta de creación para el objeto enviado a Steam Workshop, pero dicha carpeta ya no está.
Los objetos que se envían con diferentes cuentas se mostrarán en gris.
Estos mods pueden cambiarse a locales de nuevo y ser eliminados. Elige "Revert to Local" (Volver a local) en el menú contextual.
Duplicar mods
Haz clic derecho en el mod y selecciona "Duplicate" (Duplicar).
El mod se duplicará con una copia que tendrá un nombre parecido. Se copiarán todas las carpetas relacionadas.
Los duplicados de los mods que hayas enviado a Steam Workshop serán solo locales.