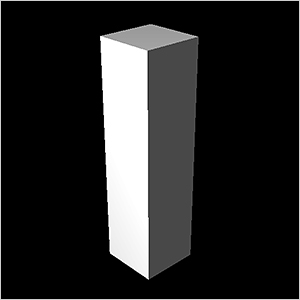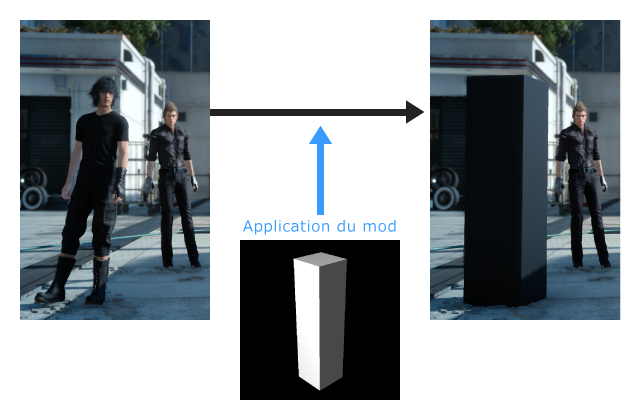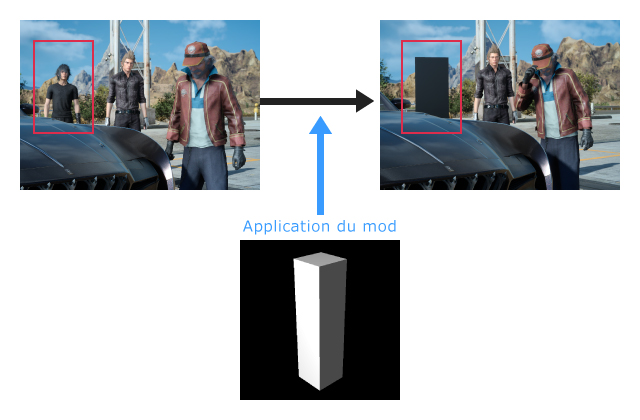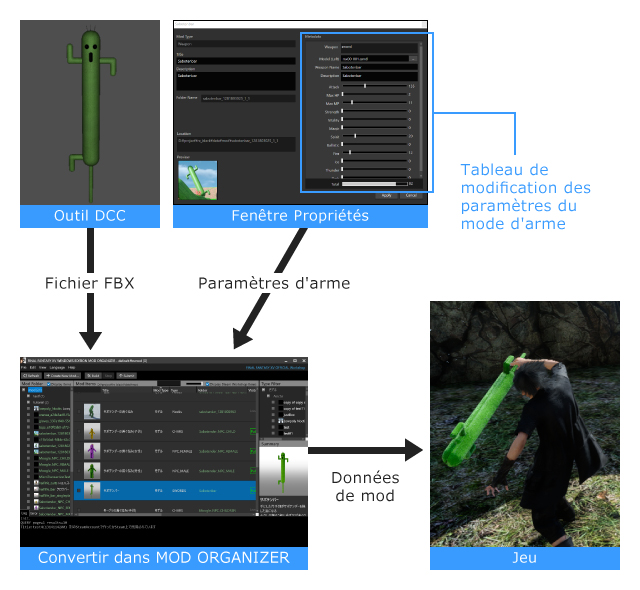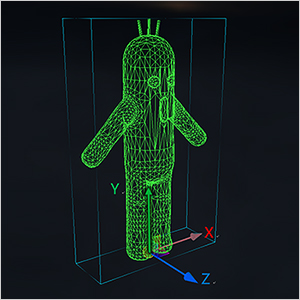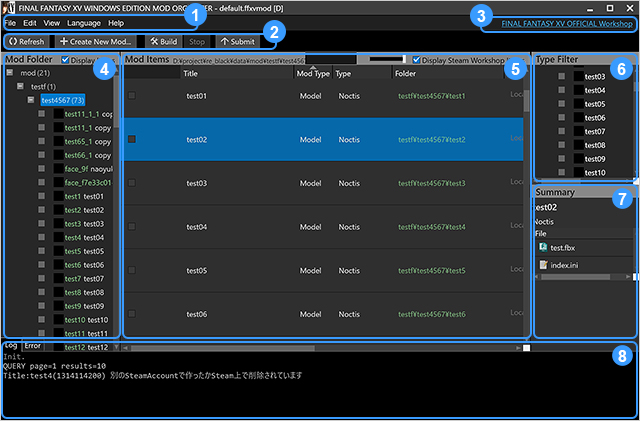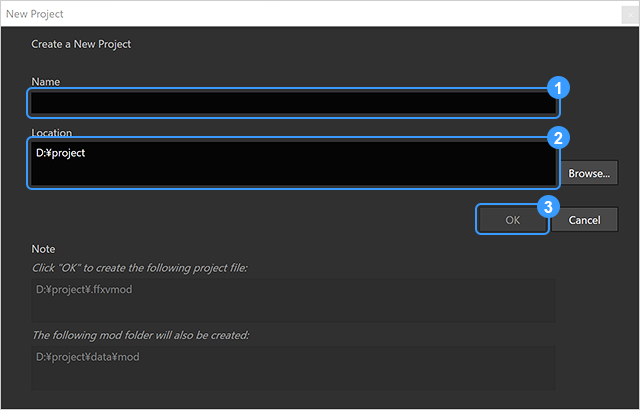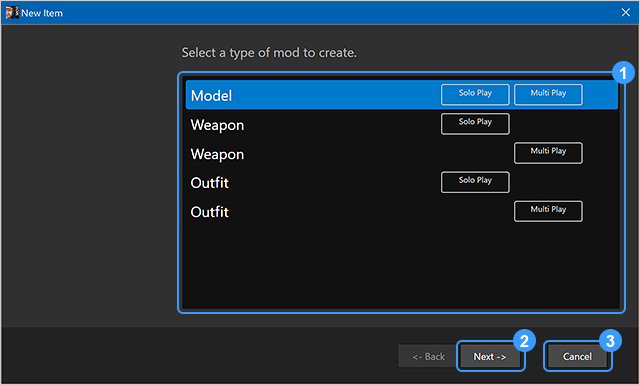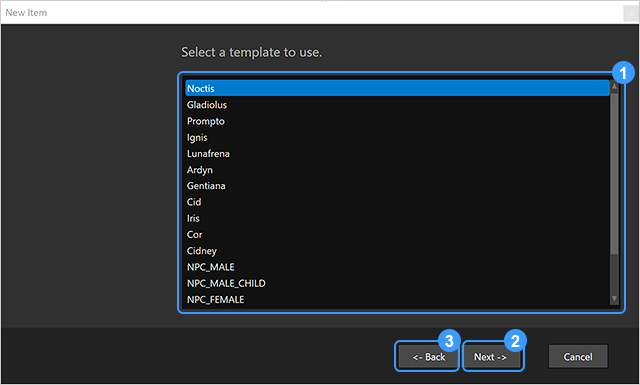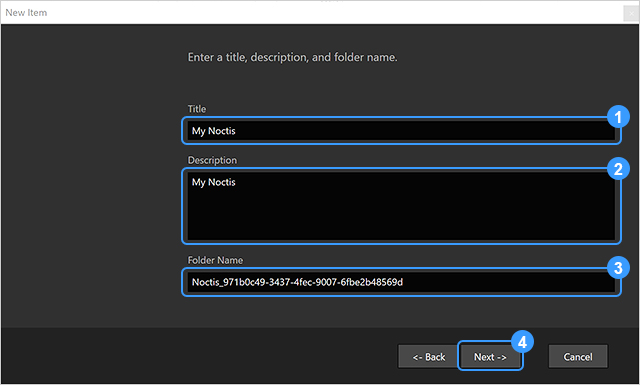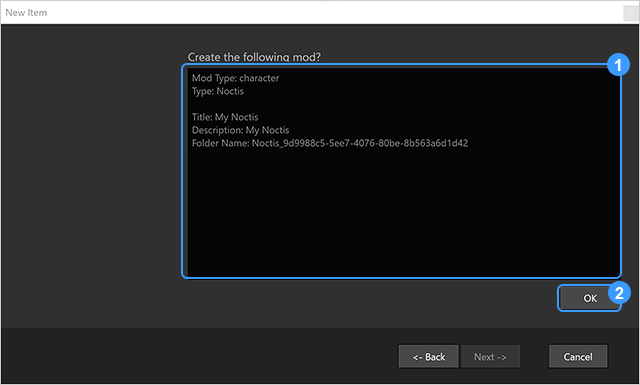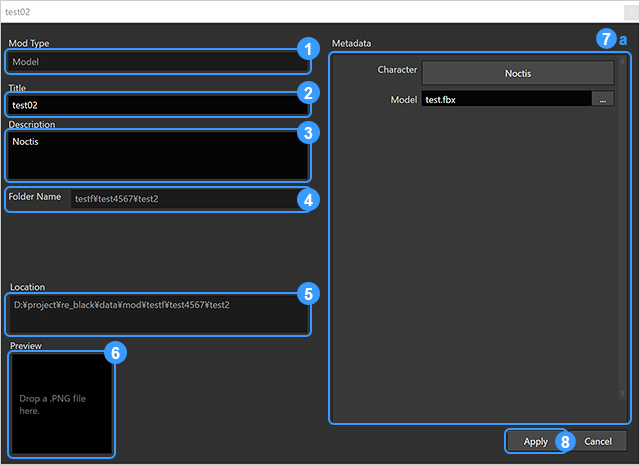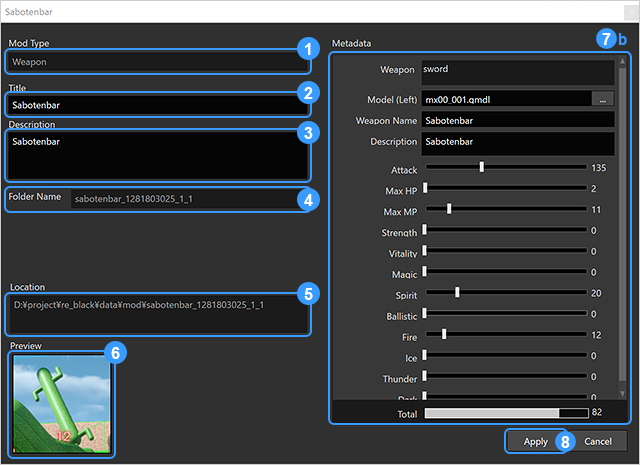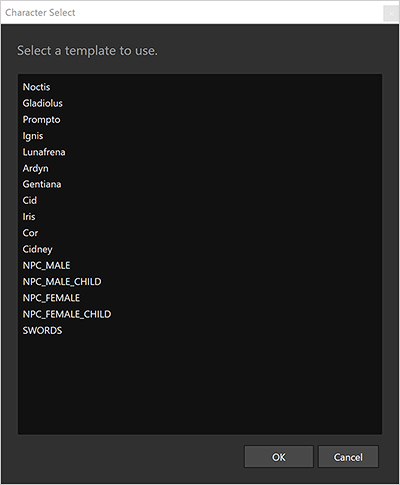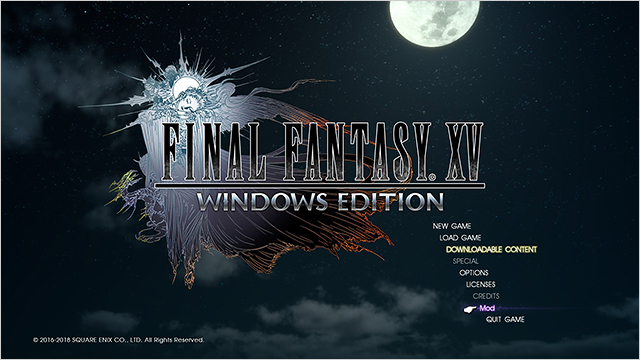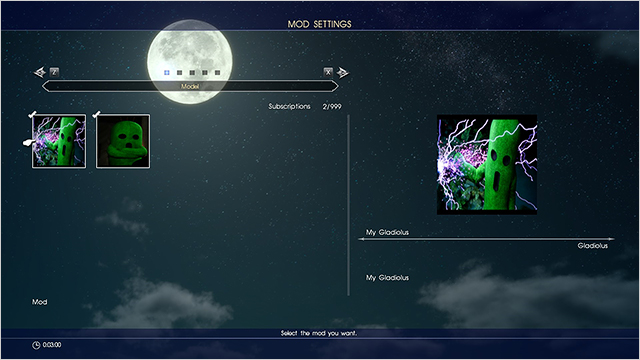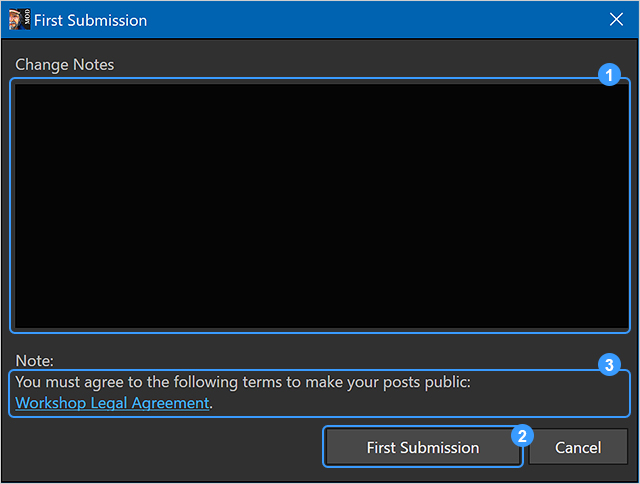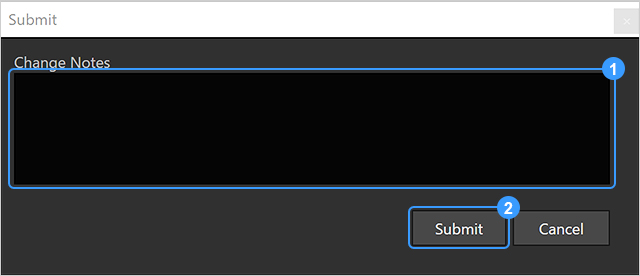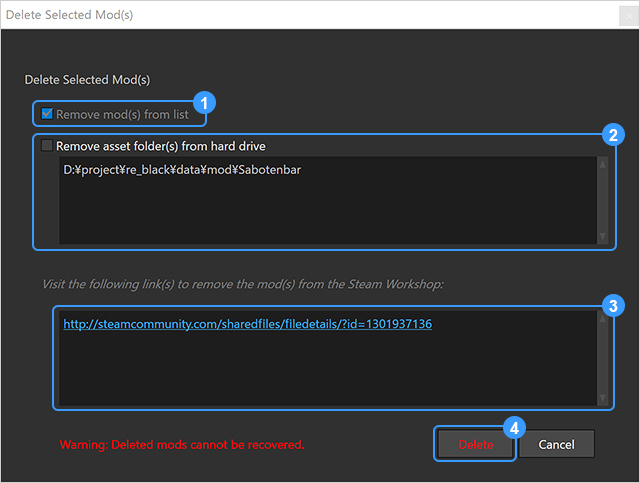Les mods peuvent entièrement modifier une situation ou expérience de jeu familière. Les plus grands mods peuvent devenir très populaires, mais même les mods les plus simples peuvent enrichir votre expérience de jeu. La fonction mod est un outil, et ce que vous en faites dépend entièrement de l'inventivité de la communauté, vous y compris !
Les mods supportés par FINAL FANTASY XV WINDOWS EDITION incluent les mods de modèles, d'armes et de costumes. Créer l'un de ces mods n'est pas compliqué, mais selon votre objectif précis, cela peut être difficile.
FINAL FANTASY XV WINDOWS EDITION MOD ORGANIZER convertit les ressources que vous avez créées en mods et peut les envoyés au Steam Workshop. (L'utilisation de ces fonctionnalités part du principe que vous avez les connaissances d'infographie et les compétences de production de modèle FBX requises)
Tout un monde de possibilités vous attend !
| Types de mods |
Ce que vous pouvez faire |
Données principales requises |
| Mod de modèles |
Remplacer un modèle de personnage existant |
Modèle, texture |
| Mod d'arme |
Ajouter une nouvelle arme |
Modèle, texture |
| Mod de costume |
Ajouter un nouveau costume |
Modèle, texture |
Mods de modèles
Les mods de modèles remplacent les modèles de personnages avec des données que vous avez créées.
Un modèle de personnage nécessite un ensemble de données numériques incluant les coordonnées et images requises pour la création de modèles 3D. Un modèle de personnage sera généré selon les données apportées, qui modifient l'apparence du personnage dans le jeu. La seule limite est votre imagination.
Les mods de modèles modifient uniquement l'apparence et ne changent aucun autre élément du jeu. Ils n'ont aucun effet sur le fonctionnement du jeu, les règles ou les algorithmes tels que le déplacement des personnages ou le combat.
Remplacer un modèle par un monolithe
Supposons que nous avons un simple modèle de forme cuboïde comme ci-dessous.
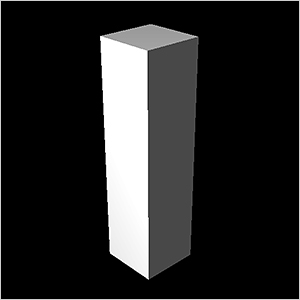
Modèle de forme cuboïde
Il s'agit d'un simple maillage composé de 6 surfaces, 12 triangles (polygones), mais c'est l'exemple d'un mod de modèle qui peut être utilisé pour remplacer un modèle de personnage original.
Vous ne pouvez pas créer de mod de modèle dans le MOD ORGANIZER. Un mod de modèle peut être créé avec un outil de création de contenu numérique (DCC) capable de construire des modèles 3D.
Le modèle créé avec un outil de DCC peut être exporté en tant que fichier de mod de modèle en utilisant MOD ORGANIZER. Il pourra ensuite être lu par le jeu, et remplacé comme indiqué ci-dessous.
Remplacer un modèle par un modèle cuboïde
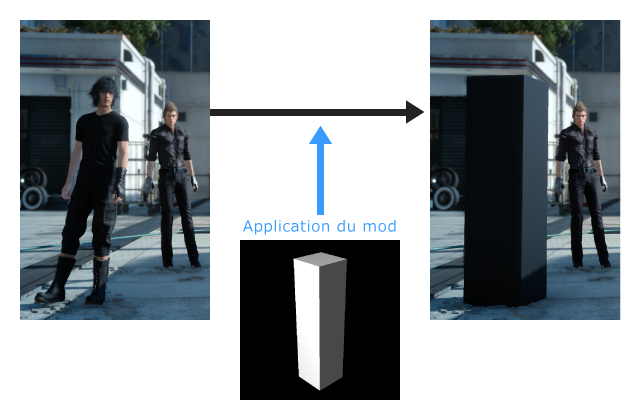
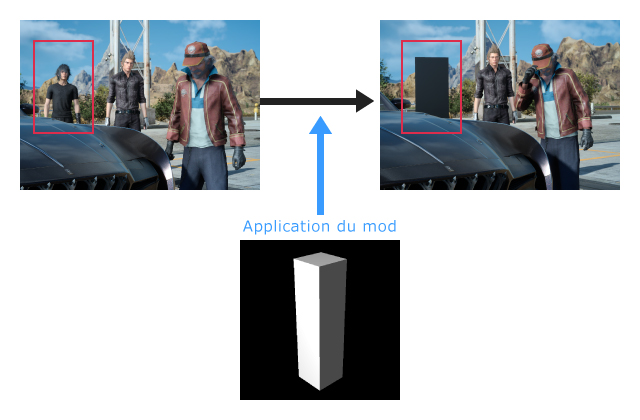
Ici, l'apparence du personnage dans le jeu a été remplacée par un modèle de monolithe.
Nous avons utilisé un modèle simple en exemple, mais vous pouvez ajouter des paramètres détaillés. Pour définir la texture du modèle, vous pouvez par exemple spécifier le matériau du maillage, et pour les sommets, il y a des dispositions pour vecteurs normaux et coordonnées de texture (mappage UV).
En général, le matériau est composé de paramètres qui définissent les propriétés optiques de la surface d'un modèle, des informations de référence de la texture, etc.. Le programme Shader trace à l'aide de ces informations. Même un simple monolithe comme dans cet exemple peut avoir une texture ou une ombre lisse selon le matériau utilisé. Le travail créatif jusqu'à ce point a été réalisé automatiquement par l'outil DCC et, selon l'environnement, certaines actions doivent être appliquées manuellement. Tous les paramètres du matériau ne sont pas définis dans le format FBX, mais beaucoup sont utilisés pour tracer les modèles dans le jeu.
Notez qu'une forme cuboïde ne peut pas être animée comme un personnage, même s'il n'y a aucun problème concernant le type de matériau utilisé. Vous devez d'abord ajouter des détails tels que des membres et une tête.
Ensuite, ajoutez des articulations et des os pour plier et étirer les différentes parties du corps et créer le squelette requis par le programme du jeu. Pour que le squelette se déplace, vous devez spécifier quelles parties représentent les os, et comment ils sont reliés.
Il est également nécessaire d'ajouter des poids aux sommets du maillage.
Lorsque toutes les étapes ci-dessus ont été réalisées, une animation avec skin sera générée dans le jeu où le skin se déplacera en fonction du déplacement du squelette.
De plus, pour que le jeu fonctionne, diverses données d'animation et conditions de départ d'animations sont nécessaires. Mais pour commencer, les données originales fournies dans le code de jeu peuvent suffire.
Le procédé de remplacement de modèle de personnage est illustré ci-dessus.
Après avoir créé un modèle avec un outil DCC et l'avoir exporté en tant que fichier FBX, il sera converti en données de mod par le MOD ORGANIZER et interprété par le jeu.
Flux de données des mods de modèles
Dans la section précédente, nous avons introduit le processus de remplacement pour un seul modèle, mais il peut être effectué pour plus d'un personnage.
Si vous étendez la gamme de sélection des personnages cibles avec MOD ORGANIZER, vous pouvez par exemple remplacer tous les PNJ par des Pampas, comme dans l'aperçu du mod officiel.
Il est également possible d'échanger certaines armes, et les personnages. Dans l'aperçu du mod officiel, nous avons converti toutes les épées à une main en bâtons Pampa.

Mod Pampa
Le jeu charge les données du fichier de mod de modèle au démarrage, jusqu'à ce que vous le changiez dans le menu de mod du jeu. Vous ne pouvez pas retrouver le modèle original ou changer de modèle de manière dynamique en cours de jeu.
Mod d'arme
Vous pouvez ajouter de nouvelles armes avec les mods d'arme.
Ceux-ci vous permettent non seulement de remplacer les armes existantes dans le jeu, mais également d'en ajouter de nouvelles. En plus de modifier leur apparence, vous pouvez modifier des paramètres tels que la puissance des armes.
Les paramètres de l'arme sont entrés dans la fenêtre Propriétés du MOD ORGANIZER. Il y a des restrictions concernant les paramètres modifiables afin de maintenir l'équilibre de jeu.
Cela signifie que vous disposez d'un total de 100 points à distribuer pour définir les compétences et performances d'une arme. Ce système permet de conserver l'équilibre par rapport aux autres armes.
De plus, ce type de mod est différent dans le mode histoire principal et dans les autres modes de jeu (jeu en ligne, etc.).
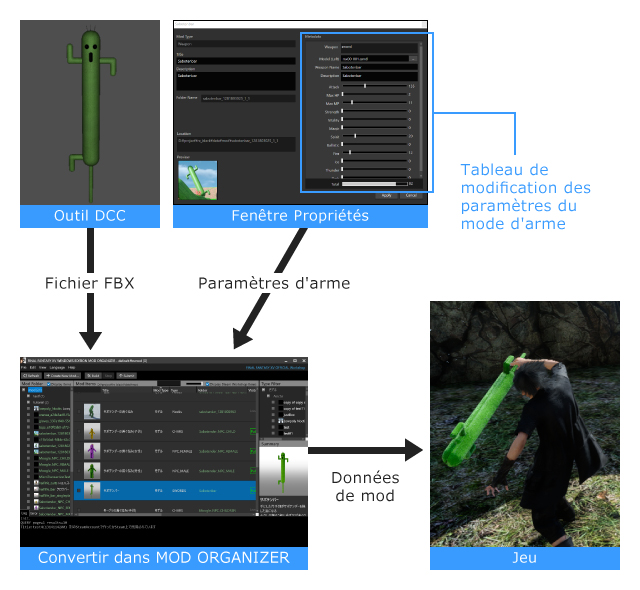
Le bâton Pampa en tant qu'arme est constitué du modèle FBX de l'arme et des paramètres de celle-ci. De plus, bien qu'il s'agisse d'une arme, il utilise toujours des données de modèle. Le mod de modèle du bâton Pampa peut également être présent en tant que ressource publique. Il s'agit d'un mod qui remplace l'épée à une main pour lui donner l'apparence d'un Pampa. Il fonctionne de manière très similaire à un mod d'arme, mais il existe certaines différences, expliquées ci-dessous.
|
Ajouter en tant que nouvelle arme ? |
Simple remplacement de modèle ? |
Comment un joueur utilise un mod auquel il est abonné ? |
| Mod d'arme |
OUI |
NON |
Équiper une arme |
| Mod de modèle pour une arme |
NON |
OUI |
Aucune action requise |
Mod de costume
Les mods de costume peuvent être utilisés pour ajouter des costumes originaux en tant que nouveaux objets, à l'instar des mods d'arme. Le processus est similaire à celui des mods d'arme. Les costumes seront disponibles sur les écrans d'objet et d'équipement dans le jeu.
De plus, ce type de mod est différent dans le mode histoire et dans les autres modes de jeu.
Pour créer des mods, il est nécessaire de préparer les données du modèle 3D.
MOD ORGANIZER ne possède pas les fonctionnalités nécessaires pour créer des modèles DCC. MOD ORGANIZER n'est pas un type d'environnement intégré tout-en-un, mais il apporte des fonctionnalités telles que la conversion de données des mods et l'envoi au Steam Workshop de FINAL FANTASY XV WINDOWS EDITION.
Si vous préparez des données de modèle 3D en utilisant votre outil DCC existant, vous pouvez les exporter en tant que fichier FBX et les importer en utilisant le MOD ORGANIZER.
Consignes de création de modèle
- ・ Les modèles sont créés en tant que fichiers FBX. Un fichier FBX est un format de données 3D, et il est possible de remplacer des informations variées telles que le modèle, os, matériau, lumière, caméra, etc. Cependant, le MOD ORGANIZER traite les modèles, les os et les matériaux.
- ・ L'échelle du modèle est 1 unité = 1 cm.
- ・ Les modèles utilisent un système de coordonnées droitier avec la direction positive de l'axe Y vers le haut, et la direction positive de l'axe Z vers l'avant.
- ・ L'origine de l'axe est le point central situé entre les semelles gauche et droite d'un modèle de personnage normal.
- ・ Il n'est pas nécessaire de diviser tous les polygones de modèles en triangles.
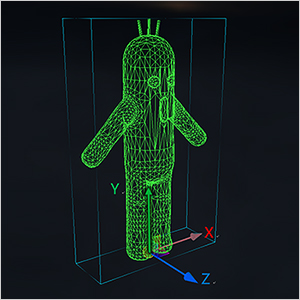
Coordonnées
Modèle de squelette de personnage
Pour animer un modèle de personnage, vous devez y placer des articulations et définir ses os.
Les articulations et les os sont structurés hiérarchiquement et sont appelés squelette ou structures d'os. Le programme d'animation animera un personnage en fonction des nœuds d'articulation placés sur le squelette.
Les données de poids pour chaque os listent les sommets du maillage sur lesquels les poids sont appliqués. Il est possible d'afficher un modèle sans ajouter d'os.
Modèle de squelette de personnage (haut du torse)
Le nom des nœuds et l'ordre des connexions des articulations qui composent un squelette de la ceinture à la tête d'un personnage sont indiqués dans le tableau ci-dessous.
Noms de nœuds d'articulation Ceinture - Tête (ordre de connexion à partir de la ceinture)
| Position |
Nom du nœud |
| Poignet |
C_Hip |
| Colonne vertébrale |
C_Spine1
C_Spine2
C_Spine3 |
| Cou |
C_Neck1 |
| Tête |
C_Head |
| Haut de la tête |
C_HeadEnd |
Le nom des nœuds et l'ordre des connexions des articulations qui composent un squelette des épaules aux mains d'un personnage sont indiqués dans le tableau ci-dessous.
Noms de nœuds d'articulations Épaules - Mains (ordre de connexion à partir de la ceinture)
| Position |
Nom du nœud (gauche) |
Nom du nœud (droite) |
| Poignet |
C_Hip |
| Colonne vertébrale |
C_Spine1
C_Spine2
C_Spine3 |
| Épaule |
L_Shoulder |
R_Shoulder |
| Haut du bras |
L_UpperArm |
R_UpperArm |
| Avant-bras |
L_Forearm |
R_Forearm |
| Poignet |
L_Hand |
R_Hand |
| Main (tenant un objet) |
L_Socket |
R_Socket |
Modèle de squelette de personnage (main)
Le nom des nœuds et l'ordre des connexions des articulations qui composent un squelette de la main d'un personnage sont indiqués dans le tableau ci-dessous.
Pouce
| Position |
Nom du nœud (gauche) |
Nom du nœud (droite) |
| Poignet |
L_Hand |
R_Hand |
| Pouce |
L_Thumb1
L_Thumb2
L_Thumb3 |
R_Thumb1
R_Thumb2
R_Thumb3 |
| Bout du pouce |
L_ThumbEnd |
R_ThumbEnd |
Index
| Position |
Nom du nœud (gauche) |
Nom du nœud (droite) |
| Poignet |
L_Hand |
R_Hand |
| Index |
L_Index1
L_Index2
L_Index3 |
R_Index1
R_Index2
R_Index3 |
| Bout de l'index |
L_IndexEnd |
R_IndexEnd |
Majeur
| Position |
Nom du nœud (gauche) |
Nom du nœud (droite) |
| Poignet |
L_Hand |
R_Hand |
| Majeur |
L_Middle1
L_Middle2
L_Middle3 |
R_Middle1
R_Middle2
R_Middle3 |
| Bout du majeur |
L_MiddleEnd |
R_MiddleEnd |
Annulaire
| Position |
Nom du nœud (gauche) |
Nom du nœud (droite) |
| Poignet |
L_Hand |
R_Hand |
| Métacarpien de l'annulaire |
L_RingMeta |
R_RingMeta |
| Annulaire |
L_Ring1
L_Ring2
L_Ring3 |
R_Ring1
R_Ring2
R_Ring3 |
| Bout de l'annulaire |
L_RingEnd |
R_RingEnd |
Auriculaire
| Position |
Nom du nœud (gauche) |
Nom du nœud (droite) |
| Poignet |
L_Hand |
R_Hand |
| Métacarpien de l'auriculaire |
L_PinkyMeta |
R_PinkyMeta |
| Auriculaire |
L_Pinky1
L_Pinky2
L_Pinky3 |
R_Pinky1
R_Pinky2
R_Pinky3 |
| Bout de l'auriculaire |
L_PinkyEnd |
R_PinkyEnd |
Modèle de squelette de personnage (jambes)
Le nom des nœuds et l'ordre des connexions des articulations qui composent un squelette du bas du torse, de la ceinture aux orteils d'un personnage sont indiqués dans le tableau ci-dessous.
Noms des nœuds Hanches-Jambes-Pieds
| Position |
Nom du nœud (gauche) |
Nom du nœud (droite) |
| Poignet |
C_Hip |
| Cuisse |
L_UpperLeg |
R_UpperLeg |
| Tibia |
L_Foreleg |
R_Foreleg |
| Cheville |
L_Foot |
R_Foot |
| Orteil |
L_Toe |
R_Toe |
| Bout de l'orteil |
L_ToeEnd |
R_ToeEnd |
Dans le cas des animaux, le squelette d'orteils peut ne pas être nécessaire (il n'est pas inclus dans les Pampas).
Les noms de nœuds des articulations des orteils sont indiqués ci-dessous.
| Position |
Nom du nœud (gauche) |
Nom du nœud (droite) |
| Métatarsien du gros orteil |
L_ToeThumbMeta |
R_ToeThumbMeta |
| Gros orteil |
L_ToeThumb1
L_ToeThumb2
L_ToeThumb3 |
R_ToeThumb1
R_ToeThumb2
R_ToeThumb3 |
| Bout du gros orteil |
L_ToeThumbEnd |
R_ToeThumbEnd |
| Position |
Nom du nœud (gauche) |
Nom du nœud (droite) |
| Métatarsien du deuxième orteil |
L_ToeIndexMeta |
R_ToeIndexMeta |
| Deuxième orteil |
L_ToeIndex1
L_ToeIndex2
L_ToeIndex3 |
R_ToeIndex1
R_ToeIndex2
R_ToeIndex3 |
| Bout du deuxième orteil |
L_ToeIndexEnd |
R_ToeIndexEnd |
| Position |
Nom du nœud (gauche) |
Nom du nœud (droite) |
| Métatarsien du troisième orteil |
L_ToeMiddleMeta |
R_ToeMiddleMeta |
| Troisième orteil |
L_ToeMiddle1
L_ToeMiddle2
L_ToeMiddle3 |
R_ToeMiddle1
R_ToeMiddle2
R_ToeMiddle3 |
| Bout du troisième orteil |
L_ToeMiddleEnd |
R_ToeMiddleEnd |
| Position |
Nom du nœud (gauche) |
Nom du nœud (droite) |
| Métatarsien du quatrième orteil |
L_ToeRingMeta |
R_ToeRingMeta |
| Quatrième orteil |
L_ToeRing1
L_ToeRing2
L_ToeRing3 |
R_ToeRing1
R_ToeRing2
R_ToeRing3 |
| Bout du quatrième orteil |
L_ToeRingEnd |
R_ToeRingEnd |
| Position |
Nom du nœud (gauche) |
Nom du nœud (droite) |
| Métatarsien du petit orteil |
L_ToePinkyMeta |
R_ToePinkyMeta |
| Petit orteil |
L_ToePinky1
L_ToePinky2
L_ToePinky3 |
R_ToePinky1
R_ToePinky2
R_ToePinky3 |
| Bout du petit orteil |
L_ToePinkyEnd |
R_ToePinkyEnd |
La direction des armatures est la suivante.
- ・ L'axe X est défini sur l'axe principal de l'armature
- ・ L'axe Y est défini de telle manière à faire face à l'extérieur du corps
Après avoir placé un os, vous devrez ajuster le poids de skin, définir la position des articulations et poursuivre les réglages généraux des éléments 3D. Le travail est effectué dans l'outil DCC.
Modèle de squelette d'arme
Pour qu'un personnage tienne un modèle d'arme correctement dans les mains, vous devez inclure des os.
- ・ Ajouter un os de la position de prise sous C_Body
- ・ Définit l'axe X sur l'axe principal de l'os
- ・ Définit l'axe Y face à la direction -Z
- ・ La direction du modèle d'arme aura +Z en tant que face et -Z en tant que dos
Autres éléments de ressources
| Élément |
Remarques |
| Modèle |
Prend en charge le format FBX ASCII/binaire. |
| Matériau |
Est conforme aux spécifications de matériau pour FBX. Tous les paramètres de matériaux ne sont pas reflétés sur le modèle affiché.
Les paramètres de matériau spécifiés sont interprétés et rendus de manière adéquate par le shader de mod en jeu. Le shader de mod prend en charge une large gamme de matériaux et les affiche selon un modèle d'éclairage standard.
Il ne prend pas en charge les expressions spéciales. De plus, certains paramètres de matériau spécifiés peuvent ne pas être reflétés. |
| Shader |
Le shader de mod en jeu sera utilisé. |
| Texture |
Les formats de texture communs tels que la compression TIFF LZW 24 bit, PNG 24 bit, etc. sont pris en charge, mais certains formats et configurations de couleur peuvent être incompatibles.
Les cartes de couleurs, les cartes spéculaires, les cartes normales, etc. sont prises en charge selon les spécifications FBX.
Une erreur se produira lors de la conversion des formats non pris en charge. |
- ・ Les lettres majuscules, minuscules, tirets bas et chiffres peuvent être utilisés pour nommer les fichiers.
- ・ Le convertisseur FBX de MOD ORGANIZER prend en charge le groupe FBX LOD. LOD (niveau de détail) améliore la performance de rendu en modifiant le niveau de détail du modèle en fonction de la distance entre le modèle et la caméra dans une scène.
- ・ La face arrière d'un polygone est requise dans une scène où le revers est visible.
Lancer MOD ORGANIZER
*En utilisant MOD ORGANIZER pour Steam
Cherchez et lancez FINAL FANTASY XV WINDOWS EDITION MOD ORGANIZER à partir du client Steam.
*En utilisant l'installateur MOD ORGANIZER
Cherchez et lancez FINAL FANTASY XV WINDOWS EDITION MOD ORGANIZER à partir du menu Démarrer.
Écran de MOD ORGANIZER
La fenêtre principale suivante apparaîtra lorsque vous lancerez MOD ORGANIZER.
Le menu principal est divisé en plusieurs panneaux et sections. Leurs fonctions sont expliquées ci-dessous.
❶ Barre de menu
Les menus suivants sont disponibles : il s'agit d'une explication des options du menu principal.
| Menu |
Sous-menu |
Explication |
| Fichier |
Nouveau projet |
Lance un nouveau projet. Entrez le nom du projet et spécifiez un emplacement lorsque vous y êtes invité. |
| Ouvrir projet |
Ouvre un autre projet. MOD ORGANIZER ouvre le dernier projet par défaut. Utilisez cette option pour passer à un autre projet. Vous serez invité à sélectionner un fichier ffxvmod à charger. |
| Fermer |
MOD ORGANIZER va maintenant se fermer. |
| Modifier |
Tout sélectionner |
Sélectionne tous les objets listés. Vous pouvez également utiliser le raccourci Ctrl+A. |
| Importer un mod |
Utilisez cette option lorsque vous souhaitez utiliser un dossier de mod fonctionnel créé dans un autre environnement.
Copiez le dossier de mod que vous souhaitez importer dans le dossier du projet. Ensuite, ouvrez ce menu et sélectionnez le fichier index.ini dans le dossier de mod pour importer ce dernier dans le projet actuel. |
| Afficher |
Afficher |
Actualise tous les objets listés. Vous pouvez également utiliser le raccourci F5. |
| Langue |
Langue |
Choisissez la langue. L'anglais, le japonais et le chinois (caractères simplifiés) sont pris en charge. |
| Aide |
Aide |
Ouvre le site d'aide. |
| Contrat de licence |
Afficher le contrat de licence (CLUF). |
| À propos de MOD ORGANIZER |
Affiche les informations de version de MOD ORGANIZER. |
❷ Barres d'outils
Les barres d'outils suivantes sont disponibles :
| Barres d'outils |
Explication |
| Afficher |
Met la liste à jour. Vous pouvez également mettre à jour avec la touche F5.
Si vous supprimez un mod dans Steam Workshop, vous devrez peut-être synchroniser. |
| Nouveau mod |
Crée un nouveau mod. Cliquez pour lancer l'assistant de création et suivre les instructions pour créer un nouveau mod. |
| Construire |
Construit le mod sélectionné. Plusieurs mods peuvent être sélectionnés et construits simultanément. |
| Suspendre |
Suspend les constructions en cours. |
| Envoyer |
Envoie un mod sélectionné au Steam Workshop. Plusieurs mods peuvent être envoyés simultanément, sauf si vous les envoyez pour la première fois.
Vous pouvez inclure des notes de version décrivant les modifications du mod.
*Fonctionnalité du MOD ORGANIZER pour Steam. |
❸ Lien Workshop*Fonctionnalité du MOD ORGANIZER pour Steam.
Cliquez pour ouvrir le site Steam Workshop pour FINAL FANTASY XV WINDOWS EDITION lié au compte Steam actuellement connecté dans votre navigateur par défaut. Le nom du compte auquel vous êtes connecté s'affichera ici. Connectez-vous à votre compte Steam en utilisant le client de la plateforme.
Si vous n'êtes pas connecté à votre compte Steam, rien ne sera affiché ici.
❹ Dossier de mod
Cette vue affiche le dossier de mod. Cliquer sur le dossier affichera les dossiers correspondants dans la vue de liste.
Vous pouvez réaliser les opérations relatives aux dossiers à partir du menu contextuel du dossier de mod.
| Menu contextuel |
Explication |
| Ouvrir l'explorateur |
Ouvre le dossier sélectionné par clic droit dans l'explorateur. |
| Nouveau mod |
Ouvre un nouveau mod dans le dossier sélectionné par clic droit. Une interface de création sera initialisée pour le nouveau mod. |
| Créer un nouveau dossier |
Crée un nouveau dossier dans le dossier sélectionné par clic droit. |
| Renommer un dossier |
Renomme le dossier sélectionné par clic droit. |
| Supprimer un dossier |
Supprime le dossier sélectionné par clic droit. Cela supprimera également tous les mods présents dans le dossier. Vous serez invité à confirmer la suppression. |
❺ Vue de liste de mods
Il s'agit de la vue de liste de mods principaux. Les mods gérés par MOD ORGANIZER sont affichés dans cette vue.
La liste contient les colonnes suivantes avec les détails des mods. Cliquez sur l'en-tête de la colonne pour les classer par catégorie choisie.
| En-tête de colonne |
Explication |
| Titre |
Nom du mod. |
| Type de mod |
Type de mod. S'il s'agit par exemple d'un mod de modèle ou d'arme. |
| Type |
Sous-type de mod. S'il s'agit par exemple d'un mod de modèle, affiche les informations concernant le personnage cible du mod. |
| Dossier |
Nom du dossier contenant les ressources. |
| Visibilité* |
Visibilité du mod. Lorsqu'il est envoyé sur Steam Workshop, il sera affiché comme étant « Privé », « Amis seulement » ou « Public ». Si un mod n'est pas publié sur Steam Workshop, il sera affiché comme étant « Local ». |
| Statut de la construction |
Indique si le mod est en cours de compilation ou si la compilation est terminée. |
| Statut de l'envoi |
Statut de l'envoi sur Steam Workshop. |
| Explication |
Note explicative du mod. |
| Date de création |
Date et heure de création du mod. |
| Date de mise à jour |
Date et heure de révision du mod. |
- *Fonctionnalité du MOD ORGANIZER pour Steam.
❺ a. Menu contextuel de la vue de liste de mods
Cliquez sur un mod avec le bouton droit pour faire apparaître le menu contextuel.
| Menu contextuel |
Explication |
| Construire |
Compiler les ressources de mod pour construire un mod |
| Envoyer* |
Envoie un mod sélectionné au Steam Workshop.
Vous pouvez inclure des notes de version décrivant les modifications du mod. |
| Dupliquer |
Copie un mod existant et en crée un nouveau. Le nom du dossier du nouveau mod utilisera le nom original en y ajoutant un chiffre : « _1 », « _2 », « _3 », etc.. |
| Supprimer |
Supprime un mod de la liste. Vous pouvez supprimer le dossier de ressources du disque.
Vous pouvez également ouvrir le site Steam Workshop pour supprimer le mod du Steam Workshop. |
| Renommer un dossier |
Modifie le nom du dossier. |
| Ouvrir le dossier de ressources |
Ouvre le dossier de ressources dans l'explorateur. |
| Propriétés |
Ouvre la fenêtre de propriétés du mod. |
- *Fonctionnalité du MOD ORGANIZER pour Steam.
❺ b. Vue de liste de mods - Panneau supérieur
Comme indiqué sur l'image suivante, le panneau supérieur du panneau contient une barre de recherche, un curseur de modification de taille, et une case d'affichage d'objet de Steam Workshop.
De gauche à droite se trouvent la barre de recherche, le curseur de modification de taille et une case d'affichage d'objet de Steam Workshop.
|
Explication |
| Barre de recherche |
Cherche des mods en fonction de leur nom. Fonctionne essentiellement comme un filtre. |
| Curseur de modification de taille |
Modifie la taille de la liste de mods pour personnaliser l'affichage. |
Case d'affichage d'objet de
Steam Workshop* |
Si la case est cochée, les objets envoyés au Steam Workshop seront également affichés dans la liste. Si elle ne l'est pas, seuls les objets en cours de progression localement seront affichés. |
- *Fonctionnalité du MOD ORGANIZER pour Steam.
❻ Filtre de type
Utilisé pour afficher uniquement les mods d'un certain type. Par exemple, si vous cliquez sur le type de personnage, seuls les mods de modèles seront listés. Cliquer sur un endroit vide supprimera le filtre. Effectuer une sélection dans l'arborescence des dossiers supprimera également le filtre.
❼ Résumé
Affiche les informations du mod sélectionné.
Lorsqu'un seul mod est sélectionné, une miniature, le titre, la description et une liste des ressources à configurer seront affichés. Cliquer deux fois sur une ressource l'ouvrira avec l'application qui lui est associée. Actuellement, MOD ORGANIZER ne possède pas de fonction d'aperçu FBX, et cliquer deux fois sur un fichier FBX ouvrira ce dernier dans la visionneuse FBX.
Lorsque plusieurs mods sont sélectionnés, les miniatures et titres sont affichés côte à côte.
❽ Vue de journal
Affiche les journaux et informations de build. Vous pouvez faire défiler les informations verticalement. Vous pouvez supprimer un journal en cliquant sur « Menu de suppression de journal » à partir du menu contextuel de vue de journal.
La Vue de journal contient des onglets, et les erreurs sont affichées sur l'onglet Erreurs.
Créer un nouveau projet
Pour créer un nouveau projet, cliquez sur le bouton Nouveau projet. Donnez un nom au projet et sélectionnez son emplacement dans l'arborescence de dossiers.
Notez que vous ne devez pas toujours créer de nouveau projet, car MOD ORGANIZER ouvrira le projet par défaut au démarrage.
❶Entrez le nom du projet. Seuls les caractères alphanumériques peuvent être utilisés dans les noms de dossier.
❷Entrez l'emplacement du projet. Seuls les caractères alphanumériques peuvent être utilisés dans les noms de dossiers.
❸Cliquez sur le bouton pour créer un nouveau projet.
Créer un nouveau mod
Cliquez sur le bouton Nouveau mod pour créer un nouveau mod. L'assistant de création s'ouvrira.
❶Sélectionnez le type de mod, par exemple mod de personnage, d'arme ou de costume. Cela ne pourra pas être modifié.
Les types de mod visibles sur l'image ci-dessus pourront être modifiés sans préavis.
❷Étape suivante
❸Cliquez sur le bouton annuler pour fermer la fenêtre.
Ensuite, sélectionnez l'application du mod à partir de l'exemple.
❶S'il s'agit d'un mod de modèle, sélectionnez le personnage sur lequel il sera appliqué.
Pour les mods de modèle, vous pouvez sélectionner plusieurs exemples et étendre la portée de sélection.
Pour étendre la sélection, cliquez en maintenant la touche Maj.
Les paramètres peuvent être modifiés plus tard dans la fenêtre de propriétés.
Le nom de l'exemple visible sur l'image ci-dessus peut être modifié sans préavis.
❷Étape suivante
❸Cliquez sur Retour pour revenir à l'étape précédente.
Ensuite, sélectionnez le titre, la description et le nom du dossier. Ces paramètres pourront être modifiés plus tard.
❶Entrez le titre. Le titre doit être dans la même langue que votre système d'exploitation.
❷Entrez un texte d'explication. Le texte d'explication doit être dans la même langue que votre système d'exploitation.
❸Entrez le nom du dossier. Le nom du dossier doit être dans la même langue que votre système d'exploitation.
❹Étape suivante
Vérifiez les informations soumises et cliquez sur Créer.
❶Vérifiez les informations soumises.
❷Cliquez sur Créer.
Un nouvel objet Mod sera ajouté à la liste d'objets dans MOD ORGANIZER.
Paramètres des propriétés
Vous pouvez utiliser la fenêtre de propriétés pour entrer et voir les informations telles que le fichier de modèle d'un mod et ses paramètres.
Effectuez un clic droit sur un mod et sélectionnez Propriétés afin d'ouvrir la fenêtre Propriétés dans laquelle vous pouvez entrer ses détails. Vous pouvez également ouvrir la fenêtre Propriétés en cliquant deux fois sur la liste d'objets.
Il s'agit de la seule fenêtre capable de spécifier le modèle FBX utilisé par un mod.
❶Afficher le type de mod.
❷Afficher ou modifier le nom du mod.
❸Afficher ou modifier les détails du mod.
❹Vérifiez le nom du dossier. Vous ne pouvez pas modifier le nom des dossiers ici.
Pour modifier le nom d'un dossier, sélectionnez Renommer un dossier à partir du menu contextuel du mod.
❺Vérifiez le dossier dans lequel le mod est sauvegardé.
❻Affiche un aperçu du mod.
Placez un fichier PNG ici pour le définir en tant qu'aperçu.
L'aperçu est également affiché dans Steam Workshop.
❼Vous pouvez voir et modifier les métadonnées du mod (paramètres).
Les données pouvant être manipulées avec les métadonnées dépendent du type de mod.
❼ a.Afficher et modifier les métadonnées de mod de type personnage (paramètres).
| Paramètres |
Explication |
| Type de personnage |
Entrez le type de personnage.
Lorsque vous le sélectionnez, la fenêtre visible ci-dessous s'affichera et vous permettra de sélectionner un personnage. Vous pouvez en sélectionner plus d'un. |
| Modèle de remplacement |
Spécifiez le modèle de remplacement avec le fichier FBX. Cliquer sur le bouton [...] ouvrira une fenêtre de dialogue qui vous permettra de sélectionner le fichier FBX. Seul un fichier FBX peut être sélectionné.
Le fichier FBX doit être placé dans le dossier du mod. Tous les fichiers de ressources associés, tels que les textures, doivent également se trouver dans le dossier du mod. Cela est nécessaire à la construction du mod. |
❼ b.Afficher et modifier les métadonnées de mod de type arme en mode jeu solo (paramètres).
| Paramètres |
Explication |
| Type d'arme |
Affiche le type d'arme. Les modifications ne peuvent pas être effectuées ici. |
| Modèle de main gauche |
Entrez le fichier FBX du modèle d'arme devant être équipé dans la main gauche. |
| Modèle de main droite |
Entrez le fichier FBX du modèle d'arme devant être équipé dans la main droite. |
| Nom de l'arme |
Entrez le nom d'arme à afficher dans le jeu. |
| Description |
Entrez la description de l'arme à afficher dans le jeu. |
| Attaque |
Entrez le paramètre d'Attaque de l'arme. |
| PV max |
Entrez le paramètre de PV de l'arme. |
| PM max |
Entrez le paramètre de PM de l'arme. |
| Force |
Entrez le paramètre de Force de l'arme. |
| Constitution |
Entrez le paramètre de Constitution de l'arme. |
| Magie |
Entrez le paramètre de Magie de l'arme. |
| Résistance |
Entrez le paramètre de Résistance de l'arme. |
| Résistance aux balles |
Entrez le paramètre de Résistance aux balles de l'arme. |
| Résistance au feu |
Entrez le paramètre de Résistance au feu de l'arme. |
| Résistance à la glace |
Entrez le paramètre de Résistance à la glace de l'arme. |
| Résistance à la foudre |
Entrez le paramètre de Résistance à la foudre de l'arme. |
| Résistance aux ténèbres |
Entrez le paramètre de Résistance aux ténèbres de l'arme. |
Vous pouvez également modifier les métadonnées dans d'autres types de mods.
❽Cliquez sur Appliquer pour confirmer les modifications.
Construction de mods et tests
Cliquez avec le bouton droit et ouvrez le menu Construire. Ou cochez la case du mod que vous voulez construire et sélectionnez Construire dans la barre d'outils pour lancer la construction sur le serveur dédié. Si la compilation est réussie, « Succès » sera affiché dans la liste d'objets. Si la construction échoue, cherchez les messages d'erreur des journaux.
Cochez la case située sur la gauche de la liste d'objets pour voir l'objet dans le jeu (comme ci-dessous).
Pour voir le mod dans le jeu, lancez le jeu et chargez le mod à partir du menu dédié dans le jeu.
À la sortie de FINAL FANTASY XV WINDOWS EDITION, le menu Mod sera disponible sur l'écran titre.
Dans ce menu, vous pouvez sélectionner les mods que vous souhaitez utiliser en jeu.
Pour ouvrir le menu Mod à partir du menu principal ou pendant le jeu :
・Manette PlayStation 4 : appuyez sur la touche OPTIONS.
・Manette Xbox One : appuyez sur la touche Menu.
・Clavier : appuyez sur la touche 0.
Si vous avez modifié les paramètres de votre manette ou de votre clavier, vous pouvez ouvrir le menu Mod à l'aide de la touche affectée au menu Pause.
Si vous effectuez des modifications au menu Mod et les appliquez en cours de jeu, vous devrez retourner à l'écran titre.
N'oubliez pas que si vous retournez à l'écran titre, les données non sauvegardées seront perdues.
Du plus, vous pouvez appliquer un nombre limité de mods en jeu. Voici la limite pour chaque catégorie de mod :
Arme (Jeu principal), Arme (Pack d'extension multijoueur : Frères d'armes) : Un total de 100
Armure (Jeu principal) : 50
Modèles, Armure (Pack d'extension multijoueur : Frères d'armes) : Aucune limite
Si vous tentez d'appliquer des mods qui dépasseront la limite maximale, ils seront affichés dans la liste de mods, mais ils ne seront pas appliqués.
Publication de mods
En utilisant FINAL FANTASY XV WINDOWS EDITION avec Steam, vous serez en mesure de mettre vos mods en ligne sur le Steam Workshop.
*Fonctionnalité du MOD ORGANIZER pour Steam.
Connectez-vous à Steam en utilisant le client de la plateforme.
Lancez ensuite MOD ORGANIZER pour afficher Steam Workshop dans la barre d'état et confirmer la connexion.
Faites un clic droit et sélectionnez Envoyer. La boîte de dialogue suivante s'affichera.
❶Entrer les changelogs.
Cette option est facultative.
Ces notes seront visibles sur le site du Steam Workshop.
Elles ne pourront pas être modifiées ultérieurement.
❷Envoyer le mod. Un build sera généré et publié.
❸Suivez ce lien pour voir l'accord juridique du Steam Workshop.
Vous devez accepter l'accord pour que votre mod soit publié.
Si vous avez appliqué des changements à votre mod, cliquez sur Renvoyer pour le publier.
❶Entrer les changelogs.
Cette option est facultative.
Ces notes seront visibles sur le site du Steam Workshop après avoir été envoyées.
❷Envoyer le mod. Un build sera généré et publié.
Supprimer un mod
Supprime un mod du menu Supprimer. « Supprimer de la liste » est l'option par défaut, mais vous pouvez également supprimer les dossiers de ressources et leur contenu simultanément.
Si vous les avez envoyés via Steam Workshop, vous devrez supprimer les mods envoyés à partir du site. Le lien sera affiché dans le menu.
❶Supprime un mod de la liste d'objets. La case ne peut pas être non cochée, car il s'agit d'un paramètre par défaut.
❷Supprime les dossiers de ressources du disque. Cette option est facultative. Si cette case est cochée, les fichiers de texture et de modèles seront également supprimés. Attention, vous ne pourrez pas annuler cette action.
❸Vous ne pouvez pas supprimer les mods envoyés au Steam Workshop directement à partir de l'outil de mod. Pour les supprimer, ouvrez la page de gestion d'objets sur le site du Steam Workshop. Le lien fourni sera ouvert par votre navigateur par défaut.
Vous pouvez supprimer les mods du Workshop en cliquant le bouton Supprimer sur la page de gestion d'objet.
Notez que vous devez d'abord vous connecter à votre compte Steam dans le même navigateur.
*Fonctionnalité du MOD ORGANIZER pour Steam.
❹Cliquez sur le bouton Supprimer pour supprimer le mod. Cette action est irréversible, réfléchissez bien avant de confirmer votre décision.
Mods grisés
Les mods supprimés du Steam Workshop sont grisés dans le MOD ORGANIZER. Cela indique qu'un dossier de création du mod a été envoyé sur Steam Workshop, mais qu'il n'est plus présent.
Les objets envoyés par différents comptes seront également grisés.
Ces mods peuvent être remis au statut local et être supprimés. Sélectionnez « Revenir à local » à partir du menu contextuel.
Dupliquer les mods
Sélectionnez un seul mod et cliquez sur Dupliquer dans le menu du clic droit.
Le mod sera dupliqué. Il est copié, et son nom est légèrement modifié. Tous les dossiers fonctionnels sont copiés.
Les doubles de mods envoyés au Steam Workshop ont uniquement le statut local.