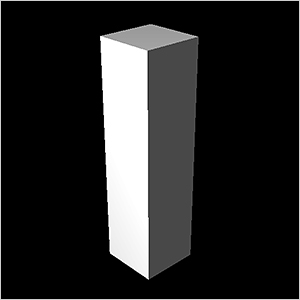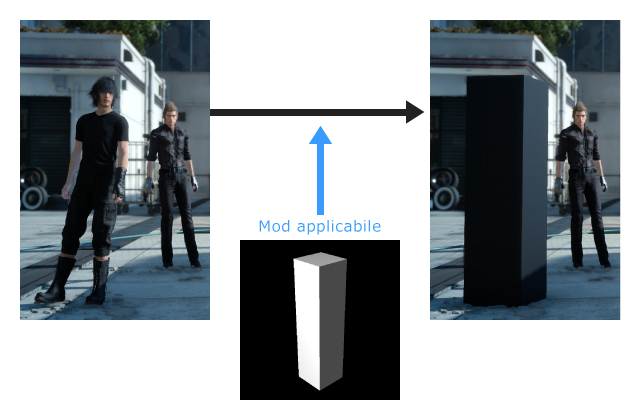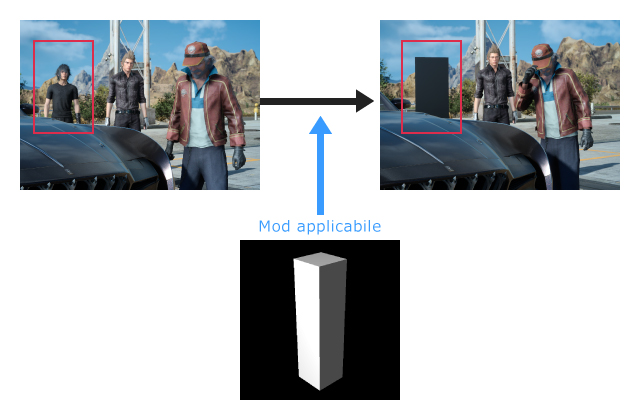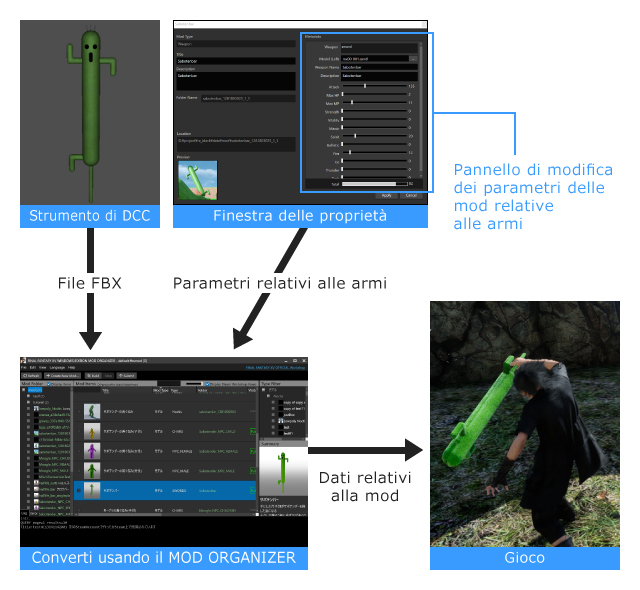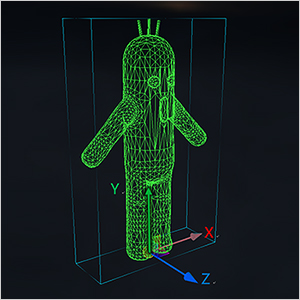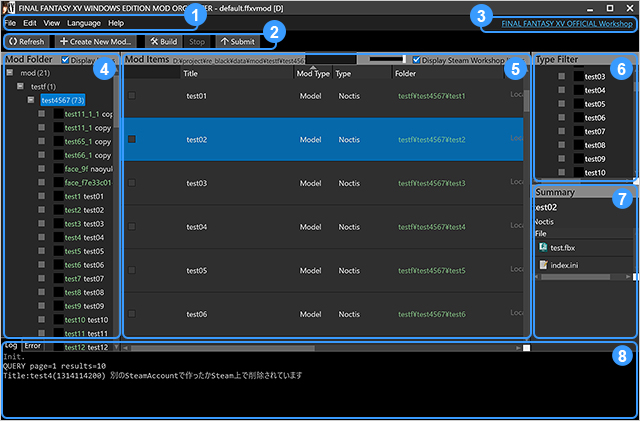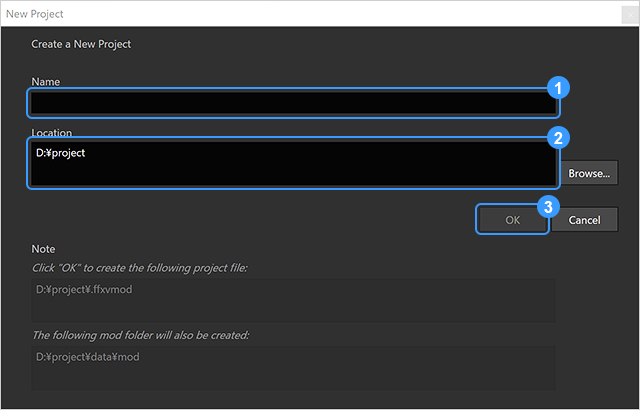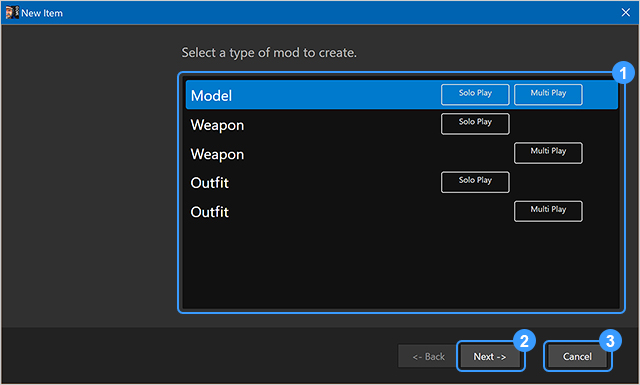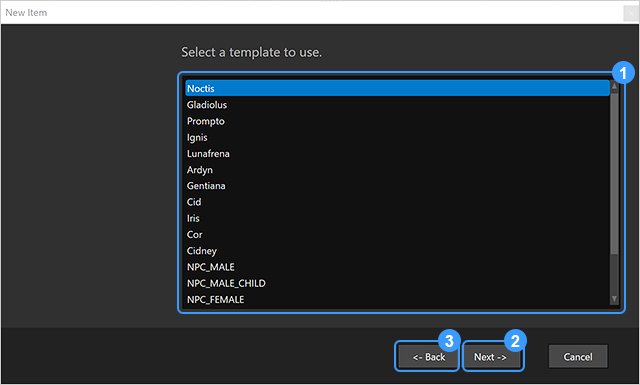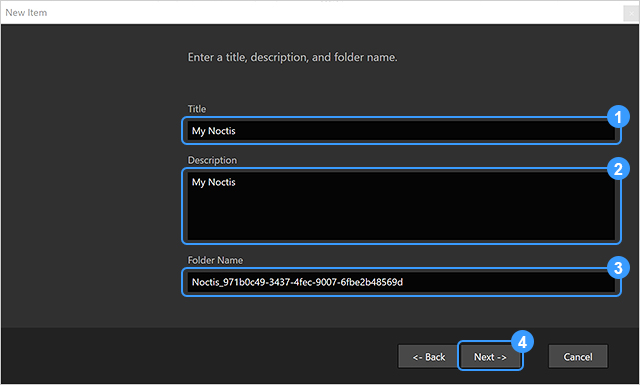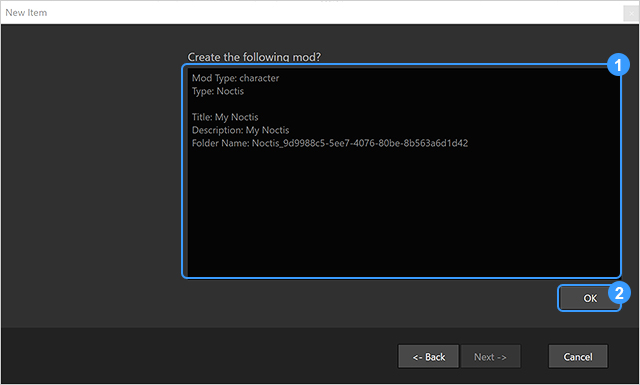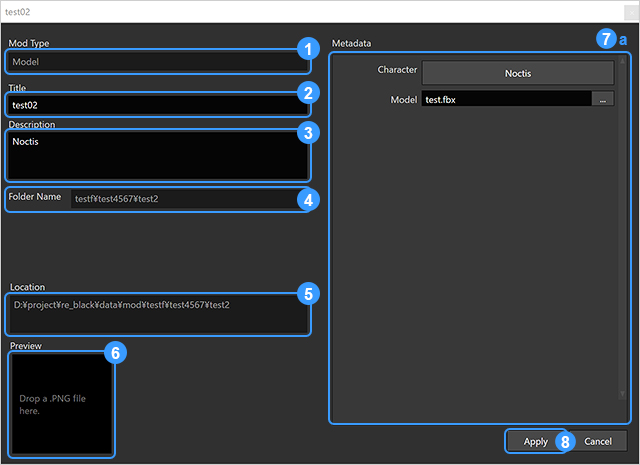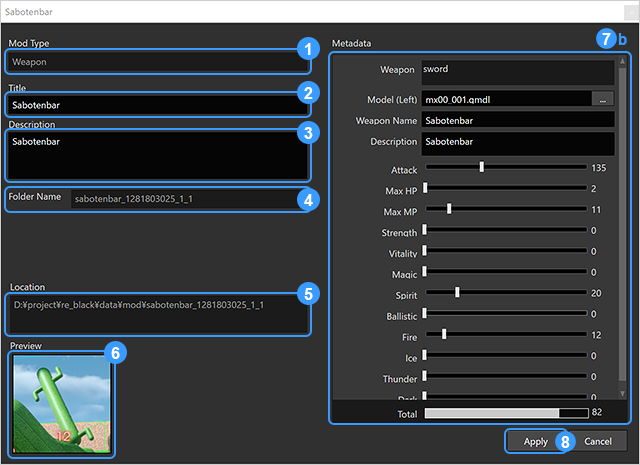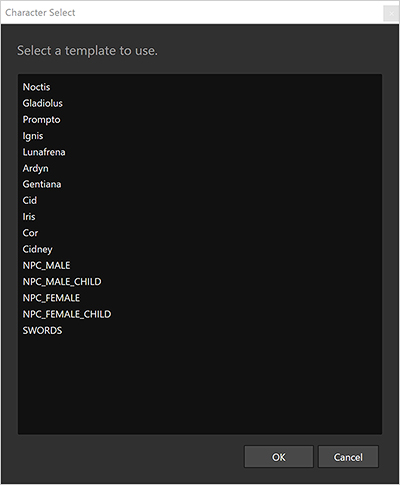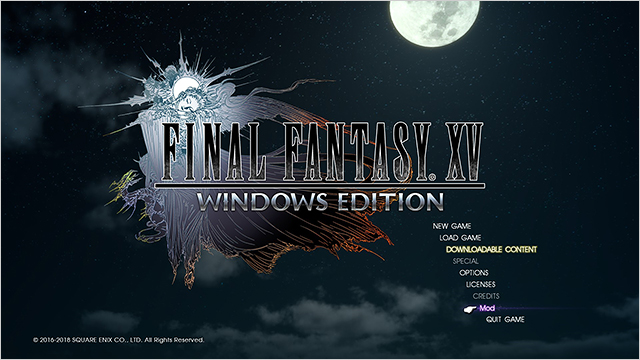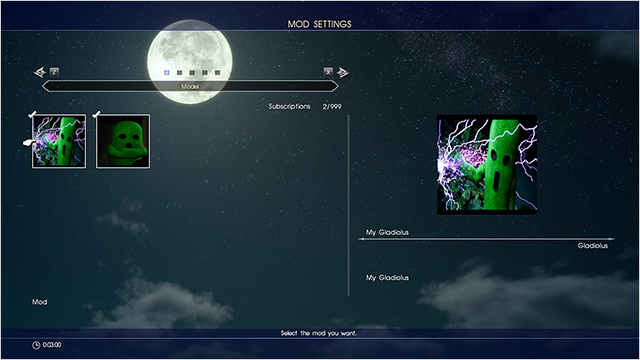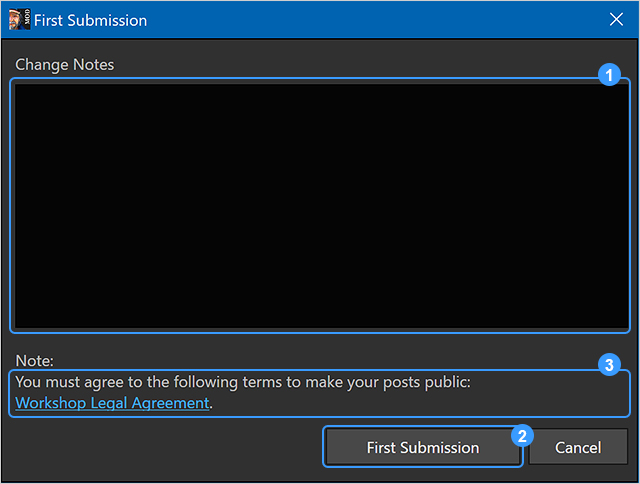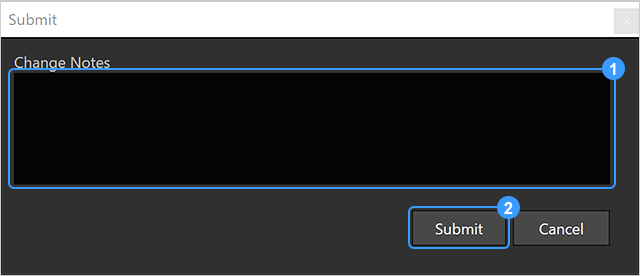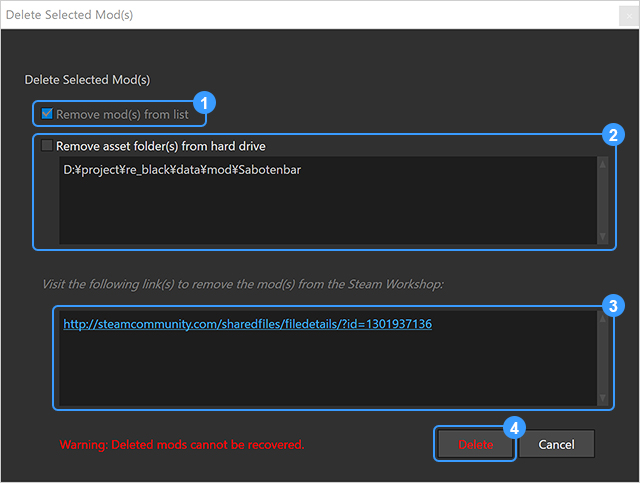Le mod possono cambiare drasticamente situazioni di gioco ed esperienze di gioco consuete. Le mod maggiori sono sensazionali, ma anche quelle minime possono arricchire la tua esperienza di gioco. La funzione mod è un insieme di strumenti, e ciò che si fa con essa dipende interamente dalla creatività della community, incluso te stesso!
Le mod supportate da FINAL FANTASY XV WINDOWS EDITION includono mod relative ai modelli, alle armi e ai costumi. Crearle non è affatto difficile, ma a seconda del tuo obiettivo potrebbe essere abbastanza impegnativo.
FINAL FANTASY XV WINDOWS EDITION MOD ORGANIZER converte le risorse che hai creato in mod e puoi caricarle su Steam Workshop. (L'uso di queste funzioni si basa sulla premessa che si abbia una conoscenza generale in ambito di computer grafica e competenze di produzione di modelli FBX)
Ti si apre un mondo di possibilità!
| Tipi di mod |
Che cosa puoi fare |
Principali dati richiesti |
| Mod relative ai modelli |
Sostituisci il modello esistente di un personaggio |
Modello, trama |
| Mod relative alle armi |
Aggiungi nuova arma |
Modello, trama |
| Mod relative all'abbigliamento |
Aggiungi nuovo costume |
Modello, trama |
Mod relative ai modelli
Le Mod relative ai modelli sostituiscono i dati del modello dei personaggi con quelli che crei tu.
Il modello di un personaggio richiede una serie di dati digitali, incluse le coordinate e i dati immagine necessari per disegnare la grafica computerizzata in 3D. Il modello statico di un personaggio verrà generato in base ai dati da te forniti, e modificherà l'aspetto in-game del personaggio. Non ci saranno limiti alla tua creatività.
Le mod relative ai modelli non cambiano nessun altro elemento oltre all'aspetto. Non cambiano le funzionalità, le regole o gli algoritmi del gioco come il movimento dei personaggi (movimento, animazione) o il combattimento.
Modifica un modello monolitico
Supponiamo di avere un semplice modello cuboide come il seguente.
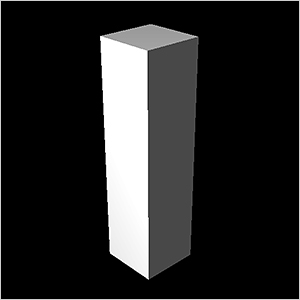
Modello cuboide
Questa è una rete poligonale molto semplice con 6 superfici e 12 triangoli (poligoni), ma è l'esempio di una mod relativa ai modelli che può andare a sostituire il modello originale di un personaggio.
Non è possibile creare una mod relativa ai modelli utilizzando MOD ORGANIZER. Una Mod relativa ai modelli può essere creata utilizzando uno strumento di DCC (Digital Content Creation - Creazione Contenuti Digitali) di terze parti in grado di creare modelli 3D.
Il modello creato utilizzando uno strumento di DCC può essere esportato come file mod del modello usando il MOD ORGANIZER, che può in seguito essere letto dal gioco e sostituito in gioco come mostrato qui di seguito.
Sostituire con un modello cuboide
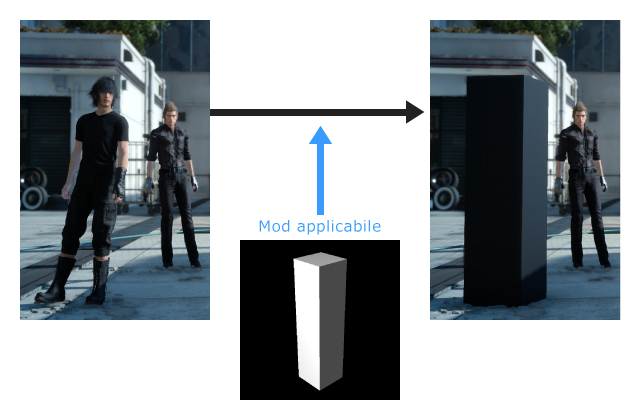
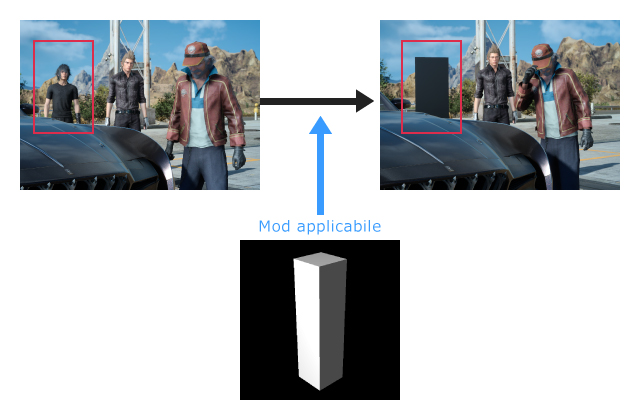
In questo modo, l'aspetto del personaggio nel gioco è stato sostituito da un modello monolitico.
Qui abbiamo usato come esempio un modello semplice, ma puoi aggiungere impostazioni dettagliate. Ad esempio, per definire la trama, è possibile specificare il materiale per la rete poligonale, e per i vertici ci sono misure per i vettori normali e le coordinate della trama (mappatura UV).
In generale, il materiale consiste in parametri che definiscono le proprietà ottiche della superficie del modello, le informazioni di riferimento per la trama, ecc. Per disegnare, il programma di shader usa queste informazioni. Anche un semplice modello monolitico conforme a quello preso in esempio può avere una trama liscia o un'ombra a seconda del materiale utilizzato. Finora il lavoro creativo è stato eseguito automaticamente dallo strumento di DCC e a seconda dell'ambiente alcune azioni potrebbero dover essere eseguite manualmente. Non tutti i parametri sui materiali sono definiti all'interno del formato di file FBX, ma molti sono utilizzati per disegnare modelli in-game.
Va notato che una forma cuboide non può essere animata per muoversi come un personaggio, anche se non ci sono problemi con il tipo di materiale di cui è composta. Sarà prima necessario aggiungere dettagli come gli arti e la testa.
In seguito, vanno aggiunte le articolazioni e le ossa per piegare ed estendere parti del corpo e creare uno scheletro richiesto dal programma di gioco. Per far muovere lo scheletro, bisogna specificare quali parti sono le ossa e come sono collegate.
È necessario anche aggiungere dei pesi ai vertici della rete poligonale.
Dopo aver portato a termine tutto quanto esposto, verrà generata un'animazione in-game dotata di pelle in cui la pelle si muoverà a seconda del movimento dello scheletro (movimento).
Inoltre, per far funzionare il gioco sono necessari vari dati sull'animazione e le condizioni di avvio dell'animazione, ma per i principianti i dati originali forniti all'interno del codice di gioco sono sufficienti.
Il processo di sostituzione del modello di un personaggio è illustrato di seguito.
Dopo aver creato un modello con uno strumento di DCC e averlo emesso come file FBX, sarà convertito in dati mod dal MOD ORGANIZER e letto dal gioco.
Flusso dati della mod relativa al modello
Nella sezione precedente abbiamo presentato il processo di sostituzione per il modello di un singolo personaggio, ma ovviamente è possibile eseguire l'operazione per più personaggi.
Se si espande il campo di selezione dei personaggi interessati con il MOD ORGANIZER è possibile, per esempio, cambiare tutti i NPC in Cactuar come nell'esempio di mod ufficiale.
È inoltre possibile scambiare alcune armi e anche i personaggi. Nel modello di mod ufficiale, abbiamo convertito tutte le spade a una mano in bastoni Cactuar.

Mod relative ai Cactuar
Il gioco carica i dati dal file mod del modello all'avvio finché non viene cambiato nel menu mod del gioco. Non è possibile tornare al modello originale durante un evento del gioco o passare ad un altro modello.
Mod relative alle armi
È possibile aggiungere nuove armi con le mod relative alle armi.
Esse ti consentono non solo di sostituire le armi in-game già presenti, ma anche di aggiungerne di nuove. Oltre a modificarne l'aspetto, puoi anche impostarne i parametri, come la loro potenza.
I parametri dell'arma sono inseriti nella finestra delle proprietà del MOD ORGANIZER. Ci sono alcune restrizioni relative ai parametri che puoi impostare per mantenere l'equilibrio nel gioco.
Fondamentalmente hai un totale di 100 punti a disposizione per definire le proprietà/prestazioni di un'arma. Questo sistema assicura che siano equilibrate rispetto alle altre armi.
Inoltre, questo tipo di mod è diverso a seconda che si tratti della modalità di storia principale o altre modalità di gioco (gioco online, etc.).
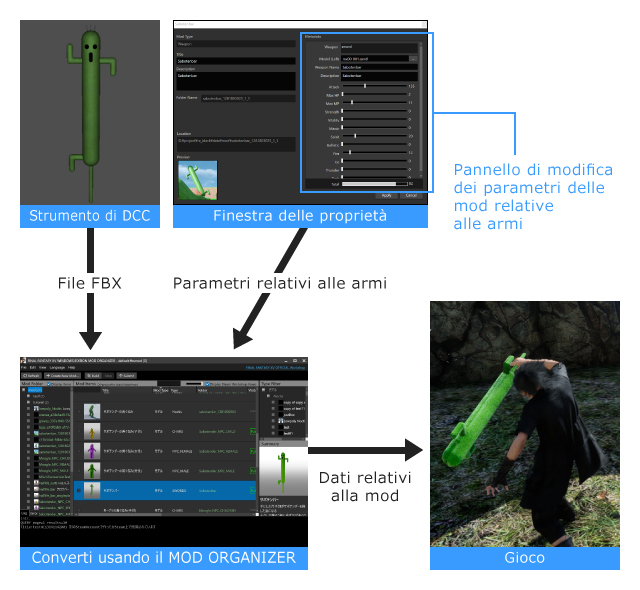
L'arma relativa al bastone Cactuar comprende il modello FBX dell'arma e i parametri relativi alle armi. Inoltre, nonostante si tratti di un'arma, utilizza comunque i dati del modello, quindi la mod relativa al modello del bastone Cactuar può anche essere presente come risorsa pubblica. Questa è una mod che fa sembrare una spada a una mano come un Cactuar. È molto simile alla mod di un'arma, ma ci sono alcune differenze, spiegate qui di seguito.
|
Aggiungi come nuova arma? |
Sostituzione modello semplice? |
Come fa un giocatore a utilizzare una mod che ha sottoscritto? |
| Mod relative alle armi |
SÌ |
NO |
Equipaggia un'arma |
| Mod relativa al modello per un'arma |
NO |
SÌ |
Nessuna azione necessaria |
Mod relative all'abbigliamento
Le mod dei costumi possono essere usate per aggiungere costumi originali come nuovi oggetti, così come avviene per le mod relative alle armi. Il flusso del lavoro è simile a quello della mod di un'arma. I costumi saranno disponibili nelle schermate degli oggetti e nelle schermate relative all'equipaggiamento nel gioco.
Inoltre, questo tipo di mod è diverso a seconda che si tratti della modalità di storia principale o altre modalità di gioco.
Per creare mod è necessario preparare i dati del modello 3D.
Il MOD ORGANIZER non ha la funzionalità necessaria per creare modelli di strumenti DCC. Il MOD ORGANIZER non è un ambiente di sviluppo integrato tutto-in-uno, ma prevede funzioni come la conversione di dati mod e il caricamento nello Steam Workshop di FINAL FANTASY XV WINDOWS EDITION.
Se si preparano i dati del modello 3D usando il proprio strumento DCC, è possibile esportare il modello come file FBX e importarlo usando il MOD ORGANIZER.
Linee guida per la creazione di modelli
- ・ I modelli vengono creati come file FBX. Un file FBX è un formato dati 3D ed è possibile sostituire varie informazioni come modello, osso, materiale, luce, ripresa, ecc. Tuttavia, il MOD ORGANIZER gestisce modelli, ossa e materiali.
- ・ La scala del modello è 1 unità = 1 cm.
- ・ I modelli utilizzano un sistema di coordinate destrorso con la direzione positiva dell'asse Y rivolta verso alto e la direzione positiva dell'asse Z rivolta in avanti.
- ・ L'origine dell'asse è il punto intermedio tra le piante sinistra e destra del normale modello di un personaggio.
- ・ Non è necessario dividere tutti i poligoni del modello in triangoli.
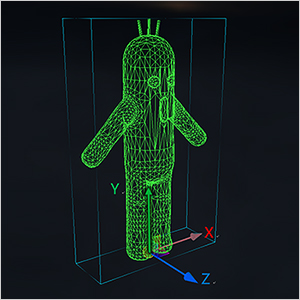
Coordinate
Modello dello scheletro di un personaggio
Per animare il modello di un personaggio, è necessario collocare le articolazioni e definire le ossa.
Le articolazioni e le ossa sono strutturate gerarchicamente e sono chiamate scheletri o strutture ossee. Il programma di animazione animerà un personaggio sulla base di articolazioni scheletriche specificate.
I dati sul peso di ciascun osso rappresentano i vertici sulla rete poligonale a cui vengono assegnati i pesi. È possibile visualizzare un modello senza aggiungere le ossa.
Modello scheletrico di un personaggio (Parte superiore del torso)
I nomi dei nodi e l'ordine di collegamento delle articolazioni di uno scheletro dalla vita alla testa in un personaggio sono mostrati nella tabella sottostante.
Vita - Nomi di nodi e articolazioni della testa (ordine di collegamento a partire dalla vita)
| Posizione |
Nome del nodo |
| Polso |
C_Hip |
| Spina dorsale |
C_Spine1
C_Spine2
C_Spine3 |
| Collo |
C_Neck1 |
| Testa |
C_Head |
| Parte superiore della testa |
C_HeadEnd |
I nomi dei nodi e l'ordine di collegamento dalle spalle alle mani dello scheletro di un personaggio sono indicati nella tabella seguente.
Spalle - Nomi dei nodi delle articolazioni delle mani (ordine di collegamento a partire dalla vita)
| Posizione |
Nome nodo (Sinistra) |
Nome nodo (Destra) |
| Polso |
C_Hip |
| Spina dorsale |
C_Spine1
C_Spine2
C_Spine3 |
| Spalla |
L_Shoulder |
R_Shoulder |
| Parte superiore del braccio |
L_UpperArm |
R_UpperArm |
| Avambraccio |
L_Forearm |
R_Forearm |
| Polso |
L_Hand |
R_Hand |
| Presa (la mano regge qualcosa) |
L_Socket |
R_Socket |
Modello scheletrico del personaggio (Mano)
I nomi dei nodi e l'ordine di collegamento delle articolazioni che comprendono la struttura ossea della mano di un personaggio sono indicati nella tabella seguente.
Pollice
| Posizione |
Nome nodo (Sinistra) |
Nome nodo (Destra) |
| Polso |
L_Hand |
R_Hand |
| Pollice |
L_Thumb1
L_Thumb2
L_Thumb3 |
R_Thumb1
R_Thumb2
R_Thumb3 |
| Estremità del pollice |
L_ThumbEnd |
R_ThumbEnd |
Indice
| Posizione |
Nome nodo (Sinistra) |
Nome nodo (Destra) |
| Polso |
L_Hand |
R_Hand |
| Indice |
L_Index1
L_Index2
L_Index3 |
R_Index1
R_Index2
R_Index3 |
| Punta dell'indice |
L_IndexEnd |
R_IndexEnd |
Medio
| Posizione |
Nome nodo (Sinistra) |
Nome nodo (Destra) |
| Polso |
L_Hand |
R_Hand |
| Medio |
L_Middle1
L_Middle2
L_Middle3 |
R_Middle1
R_Middle2
R_Middle3 |
| Punta del medio |
L_MiddleEnd |
R_MiddleEnd |
Anulare
| Posizione |
Nome nodo (Sinistra) |
Nome nodo (Destra) |
| Polso |
L_Hand |
R_Hand |
| Metacarpo dell'anulare |
L_RingMeta |
R_RingMeta |
| Anulare |
L_Ring1
L_Ring2
L_Ring3 |
R_Ring1
R_Ring2
R_Ring3 |
| Punta dell'anulare |
L_RingEnd |
R_RingEnd |
Mignolo
| Posizione |
Nome nodo (Sinistra) |
Nome nodo (Destra) |
| Polso |
L_Hand |
R_Hand |
| Metacarpo del mignolo |
L_PinkyMeta |
R_PinkyMeta |
| Mignolo |
L_Pinky1
L_Pinky2
L_Pinky3 |
R_Pinky1
R_Pinky2
R_Pinky3 |
| Punta del mignolo |
L_PinkyEnd |
R_PinkyEnd |
Modello scheletrico del personaggio (Gambe)
I nomi dei nodi e l'ordine di collegamento delle articolazioni che comprendono lo scheletro dalla parte inferiore del torso, fianchi-gambe alle dita dei piedi di un personaggio sono indicati nella tabella seguente.
Nomi dei nodi di fianchi-gambe-piedi
| Posizione |
Nome nodo (Sinistra) |
Nome nodo (Destra) |
| Polso |
C_Hip |
| Coscia |
L_UpperLeg |
R_UpperLeg |
| Tibia |
L_Foreleg |
R_Foreleg |
| Caviglia |
L_Foot |
R_Foot |
| Dita dei piedi |
L_Toe |
R_Toe |
| Punta delle dita dei piedi |
L_ToeEnd |
R_ToeEnd |
Nel caso degli animali, lo scheletro delle dita delle zampe potrebbe non essere necessario (non è presente nei Cactuars).
I nomi dei nodi delle articolazioni delle dita del piede sono i seguenti.
| Posizione |
Nome nodo (Sinistra) |
Nome nodo (Destra) |
| Metatarsale dell'alluce |
L_ToeThumbMeta |
R_ToeThumbMeta |
| Alluce |
L_ToeThumb1
L_ToeThumb2
L_ToeThumb3 |
R_ToeThumb1
R_ToeThumb2
R_ToeThumb3 |
| Punta dell'alluce |
L_ToeThumbEnd |
R_ToeThumbEnd |
| Posizione |
Nome nodo (Sinistra) |
Nome nodo (Destra) |
| Metatarsale del secondo dito |
L_ToeIndexMeta |
R_ToeIndexMeta |
| Secondo dito |
L_ToeIndex1
L_ToeIndex2
L_ToeIndex3 |
R_ToeIndex1
R_ToeIndex2
R_ToeIndex3 |
| Punta del secondo dito |
L_ToeIndexEnd |
R_ToeIndexEnd |
| Posizione |
Nome nodo (Sinistra) |
Nome nodo (Destra) |
| Metatarsale del secondo dito |
L_ToeMiddleMeta |
R_ToeMiddleMeta |
| Dito medio |
L_ToeMiddle1
L_ToeMiddle2
L_ToeMiddle3 |
R_ToeMiddle1
R_ToeMiddle2
R_ToeMiddle3 |
| Estremità del dito medio |
L_ToeMiddleEnd |
R_ToeMiddleEnd |
| Posizione |
Nome nodo (Sinistra) |
Nome nodo (Destra) |
| Metatarsale del quarto dito |
L_ToeRingMeta |
R_ToeRingMeta |
| Quarto dito |
L_ToeRing1
L_ToeRing2
L_ToeRing3 |
R_ToeRing1
R_ToeRing2
R_ToeRing3 |
| Punta del quarto dito |
L_ToeRingEnd |
R_ToeRingEnd |
| Posizione |
Nome nodo (Sinistra) |
Nome nodo (Destra) |
| Metatarsale del mignolo |
L_ToePinkyMeta |
R_ToePinkyMeta |
| Mignolo |
L_ToePinky1
L_ToePinky2
L_ToePinky3 |
R_ToePinky1
R_ToePinky2
R_ToePinky3 |
| Punta del mignolo |
L_ToePinkyEnd |
R_ToePinkyEnd |
Le direzioni delle ossa sono le seguenti
- ・ Imposta l'asse X sull'asse principale dell'osso
- ・ Imposta l'asse Y in modo che sia rivolto verso l'esterno del corpo
Dopo aver posizionato un osso, sarà necessario regolare il peso della scuoiatura, impostare il posizionamento delle articolazioni, e continuare la regolazione generale della grafica del computer 3D. Il lavoro viene svolto nello strumento di DCC.
Struttura del modello di un'arma
Perché un personaggio possa impugnare correttamente il modello di un'arma, sarà necessario includere le ossa.
- ・ Aggiungi un osso nella posizione di presa sotto C_Corpo
- ・ Imposta l'asse X sull'asse principale dell'osso
- ・ Imposta l'asse Y in modo che sia rivolto verso la direzione -Z
- ・ La direzione del modello dell'arma avrà +Z come parte frontale e -Z come parte posteriore
Altre risorse
| Elemento |
Osservazioni |
| Modello |
Supporta FBX ASCII/il formato binario. |
| Materiale |
Conforme alle specifiche del materiale per FBX. Tuttavia, non tutti i parametri del materiale sono espressi dal disegno.
I parametri specificati del materiale sono interpretati e resi in maniera idonea dal mod shader in-game. Il mod shader supporta un'ampia gamma di materiali e disegni secondo un modello di illuminazione standard.
Non supporta espressioni speciali. Inoltre, alcuni parametri specifici del materiale potrebbero non essere espressi. |
| Shader |
Verrà utilizzato il mod shader in-game. |
| Trama |
Sono supportati formati di trame comuni come la compressione LZW TIFF a 24 bit, PNG a 24 bit, etc., ma alcuni formati di file e configurazioni di colori potrebbero essere incompatibili.
Le mappe a colori, le mappe speculari, le mappe normali etc. sono supportate secondo le specifiche FBX.
Nella conversione da formati non supportati si verificherà un errore. |
- ・ Nei nomi dei file si possono utilizzare lettere maiuscole e minuscole, trattini bassi e numeri.
- ・ Il convertitore FBX del MOD ORGANIZER supporta il gruppo FBX LOD. LOD (Level of Detail, Livello di Dettaglio) migliora le prestazioni del rendering commutando il livello di dettaglio del modello in base alla distanza tra il modello e la ripresa in una scena.
- ・ Nelle scene in cui è visibile la parte posteriore è necessaria la parte posteriore di un poligono.
Avviare MOD ORGANIZER
*Quando si utilizza MOD ORGANIZER per Steam
Cerca ed esegui FINAL FANTASY XV WINDOWS EDITION MOD ORGANIZER dal client Steam.
*Quando si utilizza il programma di installazione del MOD ORGANIZER
Cerca ed esegui FINAL FANTASY XV WINDOWS EDITION MOD ORGANIZER dal menu Start.
Schermata di MOD ORGANIZER
Quando avvii MOD ORGANIZER verrà visualizzata la seguente finestra principale.
Il menu principale è diviso in diversi pannelli e sezioni. Le loro funzioni sono spiegate di seguito.
❶ Barra menu
Sono disponibili i seguenti menu: Questa è una spiegazione delle opzioni del menu principale.
| Menu |
Sotto-menu |
Spiegazione |
| File |
Nuovo progetto |
Avvia un nuovo progetto. Quando richiesto, immetti il nome del progetto e specifica la destinazione. |
| Apri progetto |
Apre un altro progetto. Di default, MOD ORGANIZER apre l'ultimo progetto. Usa questa opzione per passare ad una diversa. Ti verrà richiesto di selezionare un file ffxvmod da caricare. |
| Chiudi |
MOD ORGANIZER verrà chiuso. |
| Modifica |
Seleziona tutto |
Seleziona tutti gli oggetti elencati. Puoi anche usare la scorciatoia da tastiera Ctrl+A. |
| Importa la mod |
Usa questa opzione quando vuoi lavorare con una cartella mod creata in un altro ambiente.
Copia la cartella mod che vuoi importare nella cartella del progetto. Quindi apri questo menu e seleziona il file index.ini nella cartella mod per importare la mod nel progetto corrente. |
| Schermo |
Schermo |
Aggiorna tutti gli elementi elencati. Puoi anche utilizzare la scorciatoia da tastiera F5. |
| Lingua |
Lingua |
Cambia lingua. Le lingue supportate sono inglese, giapponese e cinese semplificato. |
| Guida |
Guida |
Apre il sito web della guida. |
| Accordo di licenza |
Visualizza il contratto di licenza (EULA). |
| Il MOD ORGANIZER |
Visualizza le informazioni sulla versione di MOD ORGANIZER. |
❷ Barre degli strumenti
Sono disponibili le seguenti barre degli strumenti:
| Barre degli strumenti |
Spiegazione |
| Schermo |
Aggiornamenti. Puoi eseguire l'aggiornamento anche con il tasto F5.
Se elimini una mod nello Steam Workshop, potresti dover effettuare la sincronizzazione. |
| Nuova Mod |
Crea una nuova mod. Clicca qui per avviare la creazione guidata e segui le istruzioni per creare una nuova mod. |
| Crea |
Crea la mod selezionata. È possibile selezionare e creare più mod contemporaneamente. |
| Interrompi |
Interrompe le build in corso. |
| Invia |
Invia una mod selezionata allo Steam Workshop. È possibile inviare più mod contemporaneamente, eccetto quando le si invia per la prima volta.
È possibile includere note sulla versione che indichino eventuali modifiche nella mod.
*Funzionalità di MOD ORGANIZER per Steam. |
❸ Link al Workshop*Funzionalità di MOD ORGANIZER per Steam.
Clicca per aprire il sito web Steam Workshop per FINAL FANTASY XV WINDOWS EDITION collegato all'account Steam attualmente connesso nel browser predefinito. Il nome dell'account Steam a cui hai effettuato l'accesso apparirà qui. Accedi al tuo account Steam usando il client Steam.
Se non hai effettuato l'accesso al tuo account Steam, non sarà visualizzato nulla.
❹ Cartella delle mod
Questa vista mostra la cartella delle mod. Cliccando sulla cartella verranno visualizzate le cartelle corrispondenti nella vista elenco.
È possibile eseguire operazioni relative alle cartelle dal menu di contesto della cartella delle mod.
| Menu di contesto |
Spiegazione |
| Apri Explorer |
Apri la cartella selezionata in Explorer. |
| Nuova Mod |
Apri una nuova mod nella cartella selezionata. Si avvierà un'interfaccia di creazione per la nuova mod. |
| Crea nuova cartella |
Crea una nuova cartella nella cartella selezionata. |
| Rinomina cartella |
Rinomina la cartella selezionata. |
| Elimina cartella |
Elimina la cartella selezionata. Questa azione cancellerà anche tutte le mod all'interno della cartella. Ti verrà richiesta conferma prima della cancellazione. |
❺ Visualizzazione elenco delle mod
Questa è la principale visualizzazione dell'elenco delle mod . Le mod gestite tramite MOD ORGANIZER sono visualizzate qui.
L'elenco ha le seguenti colonne, con dettagli sulle mod. Clicca sull'intestazione di una colonna per ordinare in base a quella categoria.
| Intestazione colonna |
Spiegazione |
| Titolo |
Nome della mod. |
| Tipo di mod |
Tipo di mod. Esempio: se si tratta di un mod relativa ai modelli o mod relativa alle armi. |
| Tipo |
Sottotipo di mod. Ad esempio, se si tratta di una mod relativa ai modelli, visualizza informazioni sul personaggio a cui è destinata la mod. |
| Cartella |
Nome della cartella contenente la risorsa. |
| Visibilità* |
Visibilità della mod. Quando viene caricata su Steam Workshop, verrà visualizzata come "Privata", "Solo amici" o "Pubblica". Se una mod non è pubblicata in Steam Workshop, viene visualizzata come "Locale". |
| Stato della build |
Mostra se la mod è in fase di compilazione o se la compilazione ha avuto successo. |
| Stato dell'invio* |
Stato di invio a Steam Workshop. |
| Spiegazione |
Testo esplicativo della mod. |
| Data di creazione |
Data e ora di creazione della mod. |
| Data aggiornamento |
Data e ora di revisione della mod. |
- *Funzionalità di MOD ORGANIZER per Steam.
❺ a. Menu di contesto della visualizzazione elenco mod
Clicca su una mod con il tasto destro del mouse per visualizzare il menu di scelta rapida.
| Menu di contesto |
Spiegazione |
| Crea |
Compila le risorse della mod per costruire una mod |
| Invia* |
Invia una mod selezionata a Steam Workshop.
È possibile includere note di rilascio che elencano eventuali modifiche nella mod. |
| Copia |
Copia una mod esistente e ne crea una nuova. Il nome della cartella della nuova mod sarà basato su quello originale più un numero: "_1," "_2," "_3," etc. |
| Cancella |
Elimina una mod dall'elenco. Puoi eliminare la cartella delle risorse anche dal disco.
Puoi anche andare sul sito web di Steam Workshop per eliminare la mod da Steam Workshop. |
| Rinomina cartella |
Cambia nome alla cartella |
| Apri cartella risorse |
Apre la cartella delle risorse in Explorer |
| Proprietà |
Apre la finestra delle proprietà della mod |
- *Funzionalità di MOD ORGANIZER per Steam.
❺ b. Elenco mod - Pannello superiore
Come mostrato nella figura seguente, nella parte superiore del pannello sono presenti una casella di ricerca, un cursore per la regolazione delle dimensioni e una casella di controllo della visualizzazione dell'elemento su Steam Workshop.
Da sinistra a destra appaiono il campo di ricerca, il cursore di regolazione della dimensione e la casella di controllo della visualizzazione dell'elemento su Steam Workshop.
|
Spiegazione |
| Campo di ricerca |
Cerca le mod in base al loro nome. Funziona essenzialmente come un filtro. |
| Cursore di regolazione delle dimensioni |
Cambia la dimensione della lista mod per maggiore chiarezza. |
Visualizzazione elemento su Steam Workshop
campo di controllo* |
Se selezionati, gli elementi caricati su Steam Workshop verranno visualizzati anche nell'elenco. Se non selezionati, verranno visualizzati solo gli elementi attualmente in corso di elaborazione. |
- *Funzionalità di MOD ORGANIZER per Steam.
❻ Filtra in base al tipo
Usa questa opzione per visualizzare solo mod di un certo tipo. Ad esempio, se fai clic sul tipo di carattere, verranno elencate solo le mod relative ai modelli. Cliccare su un'area vuota per rimuovere il filtro. La selezione di qualsiasi elemento all'interno dell'albero cartelle rimuoverà anche il filtro.
❼ Vista riepilogo
Visualizza le informazioni sulla mod selezionata
Quando viene selezionata una singola mod, verranno visualizzati anteprima, titolo, descrizione e un elenco di risorse da configurare. Facendo doppio clic su una risorsa, questa viene aperta con l'applicazione associata. Al momento MOD ORGANIZER non ha una funzione di anteprima FBX, e facendo doppio clic su un file FBX lo apre nel visualizzatore FBX.
Quando sono selezionate più modifiche, le miniature e i titoli vengono visualizzati fianco a fianco.
❽ Vista registro
Visualizza i registri e le informazioni di costruzione. È possibile scorrere verticalmente le informazioni. È possibile eliminare un registro facendo clic su "Menu Cancella registro" dal menu di Vista registro.
La vista registro presenta delle tab, con gli errori di compilazione mostrati nella tab Errori.
Crea nuovo progetto
Per creare un nuovo progetto, fai clic sul pulsante Nuovo Progetto. Assegna un nome al progetto e seleziona dove salvarlo nell'albero cartelle.
Bada che non è sempre necessario creare un nuovo progetto poiché MOD ORGANIZER aprirà il progetto predefinito all'avvio.
❶Inserisci il nome del progetto. I nomi delle cartelle possono contenere solo caratteri alfanumerici.
❷Inserisci la destinazione del progetto. I nomi delle cartelle possono contenere solo caratteri alfanumerici.
❸Fai clic sul pulsante per creare un nuovo progetto.
Crea nuova mod
Fai clic sul pulsante Nuova mod per creare una nuova mod. Inizierà la creazione guidata.
❶Seleziona il tipo di mod, ad es. personaggio, arma o costume. Questo non può essere modificato in seguito.
I tipi di mod visualizzati nell'immagine sopra possono essere modificati senza preavviso.
❷Passaggio successivo
❸Fai clic sul pulsante Annulla per uscire.
Poi, seleziona l'applicazione della mod dal template.
❶Se è una mod relativa ai modelli, seleziona qui il personaggio a cui va applicata
Per una mod relativa ai modelli, puoi selezionare più template ed ampliare la gamma della selezione.
Per espandere la selezione, fai clic tenendo premuto il tasto Shift.
Le impostazioni possono essere modificate successivamente nella finestra delle proprietà.
Il nome del template nell'immagine sopra può essere modificato senza preavviso.
❷Passaggio successivo
❸Fai clic su Indietro per tornare al passaggio precedente.
Poi seleziona il titolo, la descrizione e il nome della cartella. Ognuno di questi può essere modificato in seguito.
❶Inserisci il titolo. Il titolo deve essere nella stessa lingua del tuo sistema operativo.
❷Inserisci il testo esplicativo. Il testo esplicativo deve essere nella stessa lingua del tuo sistema operativo.
❸Inserisci il nome della cartella. Il nome della cartella deve essere nella stessa lingua del sistema operativo.
❹Passaggio successivo
Controlla le informazioni che hai inserito e fai clic su Crea.
❶Controlla le informazioni inserite.
❷Fai clic su Crea.
Una nuova voce mod verrà aggiunta all'elenco delle voci in MOD ORGANIZER.
Impostazioni delle proprietà
È possibile utilizzare la finestra delle proprietà per inserire e visualizzare informazioni come il file del modello di una mod e i relativi parametri.
Fai clic con il pulsante destro del mouse su una mod e seleziona Proprietà per aprire la finestra Proprietà in cui è possibile immettere i dettagli della mod. È anche possibile aprire la finestra Proprietà facendo doppio clic sull'elenco degli elementi.
Questa è l'unica finestra in grado di specificare il modello di FBX utilizzato da una mod.
❶Visualizza il tipo di mod.
❷Visualizza o modifica il nome della mod.
❸Visualizza o modifica i dettagli della mod.
❹Controlla il nome della cartella. Qui non puoi cambiare i nomi delle cartelle.
Per cambiare il nome di una cartella, seleziona Rinomina cartella dal menu di contesto della mod.
❺Controlla in quale cartella è salvata la mod.
❻Visualizza un'anteprima della mod.
Trascina qui un file PNG per impostarlo come immagine di anteprima.
L'immagine di anteprima viene visualizzata anche nello Steam Workshop.
❼Puoi visualizzare e modificare i metadati della mod (parametri).
I dati che possono essere manipolati con i metadati variano in base al tipo di mod.
❼ a.Visualizza e modifica i metadati del tipo di personaggio (parametri).
| Parametri |
Spiegazione |
| Tipo di personaggio |
Immettere il tipo di personaggio.
Quando si fa clic, verrà visualizzata la finestra qui sotto in cui è possibile selezionare un personaggio. Puoi selezionarne più di uno. |
| Modello di sostituzione |
Specifica il modello sostitutivo con il file FBX. Facendo clic sul pulsante [...] si apre una finestra di dialogo in cui è possibile selezionare il file FBX. È possibile selezionare un solo file FBX.
Il file FBX deve essere inserito nella cartella delle mod. Inoltre, tutti i relativi file delle risorse, come le trame, devono essere nella cartella delle mod. Questa è una condizione necessaria per assemblare la mod. |
❼ b.Visualizza e modifica i metadati mod del tipo di arma per giocatore singolo (parametri).
| Parametri |
Spiegazione |
| Tipo di arma |
Mostra il tipo di arma. Qui non è possibile fare modifiche. |
| Arma per mancini |
Inserisci il file FBX del modello di arma da equipaggiare nella mano sinistra. |
| Arma per destrorsi |
Inserisci il file FBX del modello di arma da equipaggiare nella mano destra. |
| Nome dell'arma |
Inserisci il nome dell'arma da visualizzare nel gioco. |
| Descrizione |
Inserisci la descrizione dell'arma da visualizzare nel gioco. |
| Attacco |
Inserisci il parametro relativo alla potenza di Attacco dell'arma. |
| Punti ferita massimi |
Inserisci il parametro relativo ai punti ferita dell'arma |
| Punti mana massimi |
Inserisci il parametro relativo ai punti mana dell'arma |
| Forza |
Inserisci il parametro relativo alla forza dell'arma |
| Vitalità |
Inserisci il parametro relativo alla vitalità dell'arma |
| Incantesimo |
Inserisci il parametro relativo all'incantesimo dell'arma |
| Spirito |
Inserisci il parametro relativo allo spirito dell'arma |
| Resistenza al colpo |
Inserisci il parametro relativo alla resistenza dell'arma al colpo |
| Resistenza al fuoco |
Inserisci il parametro relativo alla resistenza dell'arma al fuoco |
| Resistenza al ghiaccio |
Inserisci il parametro della resistenza dell'arma al gelo |
| Resistenza al tuono |
Inserisci il parametro della resistenza dell'arma al tuono |
| Resistenza all'oscurità |
Inserisci il parametro della resistenza dell'arma all'oscurità |
Puoi modificare i metadati anche in altri tipi di mod.
❽Fare clic sul pulsante Applica per applicare le modifiche.
Build e testo della mod
Fai clic con il tasto destro e apri il menu Crea. In alternativa, seleziona la casella per la mod che vuoi creare e seleziona Crea dalla barra degli strumenti per creare la build sul server dedicato. Se l'operazione ha successo, verrà visualizzato "Successo" nell'elenco degli elementi. Se l'operazione fallisce, controlla i registri per trovare i messaggi di errore.
Seleziona la casella all'estremità sinistra dell'elenco degli oggetti per vederla nel gioco. (Come mostrato di seguito.)
Per visualizzare la mod in-game, avvia il gioco e carica la mod dal menu mod in-game.
Quando viene eseguito FINAL FANTASY XV WINDOWS EDITION, il menu mod verrà visualizzato nella schermata del titolo.
In questo menu puoi selezionare le mod che vuoi usare in gioco.
Per aprire il menu mod dal menu principale o durante il gameplay:
· Sul controller per console PlayStation®4, premi il tasto OPTIONS.
· Sul controller per Xbox One, premi il pulsante Menu.
· Sulla tastiera, premi il tasto 0.
Se hai cambiato le impostazioni del controller o della tastiera, puoi aprire il menu mod con il tasto assegnato al menu di pausa.
Se apporti modifiche nel menu mod e le applichi durante il gameplay, dovrai tornare alla schermata del titolo.
Tieni presente che, se torni alla schermata del titolo, tutti i dati non salvati potrebbero andare persi.
Inoltre, c'è un numero limitato di mod applicabili in gioco. Il numero massimo per ogni categoria di mod è indicato qui di seguito.
Arma (gioco principale), arma (Pacchetto espansione online: Compagni di battaglia): 100 in totale
Armatura (gioco principale): 50
Modelli, armatura (Pacchetto espansione online: Compagni di battaglia): Nessun limite massimo
Se provi ad applicare mod oltre il limite consentito, queste verranno visualizzate nell’elenco del menu mod ma non verranno applicate.
Pubblicazione della mod
Se usi FINAL FANTASY XV WINDOWS EDITION su Steam, potrai caricare le tue mod sullo Steam Workshop.
*Funzionalità di MOD ORGANIZER per Steam.
Per prima cosa, accedi a Steam usando il client Steam.
Quindi avvia MOD ORGANIZER per visualizzare Steam Workshop nella barra di stato e assicurati che MOD ORGANIZER sia connesso a Steam Workshop.
Apri il menu selezionato e seleziona Invia. Apparirà la seguente finestra di dialogo.
❶Inserisci i registri delle modifiche.
Questa opzione è facoltativa.
Queste note verranno visualizzate sul sito web di Steam Workshop.
Non possono essere modificate in seguito.
❷Invia la mod. Verrà generata e rilasciata una build.
❸Segui questo link per visualizzare l'accordo legale di Steam Workshop.
Devi accettare il contratto per la pubblicazione della tua mod.
Se hai apportato delle modifiche alla tua mod, fai clic su Reinvia per rilasciarla.
❶Inserisci i registri delle modifiche.
Questa opzione è facoltativa.
Queste note saranno visualizzate sul sito web di Steam Workshop dopo l'invio.
❷Invia la mod. Verrà generata e rilasciata una build.
Elimina Mod
Elimina una mod dal menu Rimuovi. "Elimina dall'elenco" è l'opzione di default, ma puoi anche eliminare le cartelle delle risorse e i loro contenuti contemporaneamente.
Se le hai inviate allo Steam Workshop, dovrai eliminare le modifiche inviate dal sito web. Il link al sito verrà visualizzato nel menu.
❶Elimina una mod dall'elenco degli elementi. La casella non può essere deselezionata in quanto è un'impostazione predefinita.
❷Elimina le cartelle delle risorse dal disco. Questa opzione è facoltativa. Se questa casella è selezionata, verranno eliminati anche i modelli e i file relativi alla trama. Fai attenzione, poiché non è possibile annullare questa azione.
❸Non è possibile eliminare gli invii a Steam Workshop direttamente dallo strumento mod. Per eliminarli, apri la pagina di gestione degli oggetti sul sito web di Steam Workshop. Il collegamento fornito verrà aperto dal browser predefinito.
È possibile eliminare le modifiche inviate dal Workshop facendo clic sul pulsante Elimina nella pagina di gestione degli elementi.
Si noti che è prima necessario accedere all'account di Steam nello stesso browser.
*Funzionalità di MOD ORGANIZER per Steam.
❹Fai clic sul pulsante Elimina per eliminare la mod. Questa azione non può essere annullata, quindi valutala con attenzione.
Mod in grigio
Le mod che sono state cancellate dal sito web di Steam Workshop sono visualizzate in grigio in MOD ORGANIZER. Questo segnala che c'era una cartella di creazione per la mod caricata in passato su Steam Workshop, ma ora non è presente .
Anche gli elementi caricati con account diversi verranno visualizzati in grigio.
Queste mod possono essere ripristinate al loro stato locale e cancellate. Seleziona "Ripristina a locale" dal menu di contesto.
Copiare le mod
Seleziona solo una mod e fai clic su Copia nel menu di scelta rapida.
La mod verrà copiata. Verrà copiata con il nome parzialmente modificato. Verranno copiate tutte le cartelle di lavoro.
Le copie delle mod inviate a Steam Workshop sono solo locali.